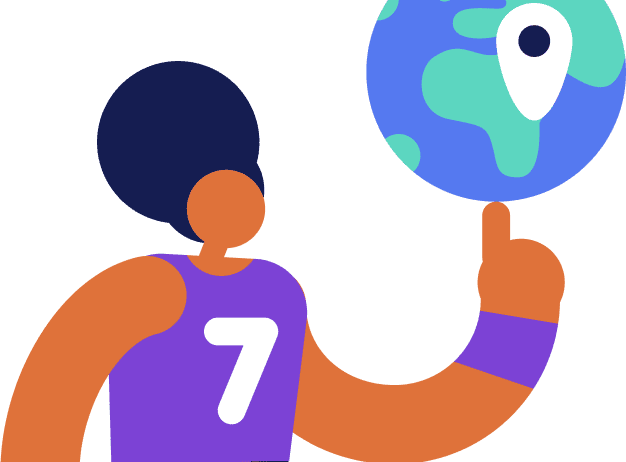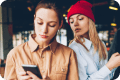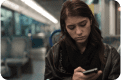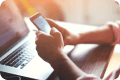Table of contents
- How does spyware work on an iPhone?
- How to detect spyware on iPhone
- How to remove spyware from iPhone
- 1. Remove suspicious apps
- 2. Update your iOS to the latest version
- 3. Physically secure your iPhone
- 4. Change Apple ID password
- 5. Turn on 2FA
- 6. Factory reset your iPhone
- Remove spyware from your Mac
Do you know that someone could be spying on your iPhone right now without your knowledge?
Spyware specifically targeting Apple devices is rare, but it does exist. It pokes around your Mac or iPhone, doing devious things like stealing your personal information and taking a peek at you using your own camera.
Here, we’ll take a closer look at the murky world of spyware targeting Apple products. We’ll explore how spyware can infiltrate your iPhone or Mac and what exactly you can do to ramp up your immunity against it.
Pro tip: If the idea of someone spying on you via your Apple device is terrifying, then you need a robust antivirus for your Mac and iPhone. With its free 7-day trial, Clario can give you online peace of mind from the moment you download it.
How does spyware work on an iPhone?
Also known as stalkerware, spyware installs itself on your device and furtively monitors your activity, relaying your data to other parties without your consent. In some cases, it can even be a heavy-handed parent or partner who installs the spyware on another person’s device to keep tabs on them.
Spyware can monitor private stuff on your phone, including your location, videos, photos, text messages, and call history. It can even turn on your microphone or camera and take screenshots, intercept calls, and watch what you do on apps like WhatsApp or Snapchat.
When it comes to iPhone spyware, it comes in a few different forms. For example:
- Common-or-garden-variety spyware. It’s an app that secretly installs itself on your device, then starts tracking your activity. Usually, it’s controlled remotely: cybercriminals use a different device to sign in to the app or website that activates the spyware.
- iCloud spyware attacks. In this case, hackers figure out your iCloud login details. This allows them to keep tabs on everything you do on your device.
- Masque attacks. In this type of cyberattack, a spyware program poses as an update to a reputable app you’ve previously installed on your device.
Whatever the variety, spyware operates in stealth mode. This means that you won’t receive any notifications about it on your phone. You won’t even find it on your home screen. Luckily, you can still easily detect spyware on your device and get rid of it once and for all. Here’s how.
How to detect spyware on iPhone
Most spyware programs are designed to run undetected by the user. This means your phone could be infected without you even realizing it.
That said, if your device is exhibiting the below symptoms, it’s possible a piece of spyware has managed to sneak its way in. Here's how to check for spyware on iPhone:
- The Cydia app has been installed. This app enables the installation of unauthorized software. If you haven’t previously jailbroken your phone, the presence of Cydia can tip you off to a potential spyware app.
- Your phone is jailbroken. Jailbreaking your own iPhone and downloading apps from unauthorized sources exposes the device to cyberattacks. Try to avoid doing this as you could unwittingly download spyware.
- You’re getting unusual SMS messages. Encrypted SMS message commands are usually how spyware remotely accesses and controls your iPhone. If mysterious, gibberish, code-type messages start appearing on your phone, now’s the time to take action.
- Your iPhone battery is overheating. If you’re not on your phone, and it remains hot for no apparent reason, there’s a good chance your mobile device has some sort of malware installed.
- Your battery is also draining quickly. Are you experiencing a significant reduction in your battery power, even though you haven’t changed any settings or installed any new apps? This could well be a sign that your iPhone is infected with spyware.
- You’re hearing background noise. Is your phone making static noises or echoing while you’re on a call? While such cases are usually due to a spotty connection, if you’re regularly hearing background noise, it could be a sign that somebody’s recording your call.
- There’s unaccounted-for data usage. Spyware apps run 24/7 and consume a lot of data. If you notice a sudden spike in your usage patterns (and your phone bill), this could well be attributed to spyware or some other form of malware on your device.
- You discover an app that you don’t remember installing. To cross-check any unknown apps against your full list of installed apps from the App Store, simply tap the Apps icon at the bottom of the store, followed by your profile photo, and click Purchased.
How to remove spyware from iPhone
Do you see any symptoms of a spyware attack on your iPhone? If so, then don’t panic. We’re here to help you remove the malicious software from your device.
1. Remove suspicious apps
On your iPhone, you’ll need to press and hold any app for a few seconds until it starts doing a little jiggly dance. So locate the alleged spyware app (the one you don’t remember installing, even if it’s just a “harmless” photo editing app), then delete it by tapping the little “x” icon in the upper left-hand corner.
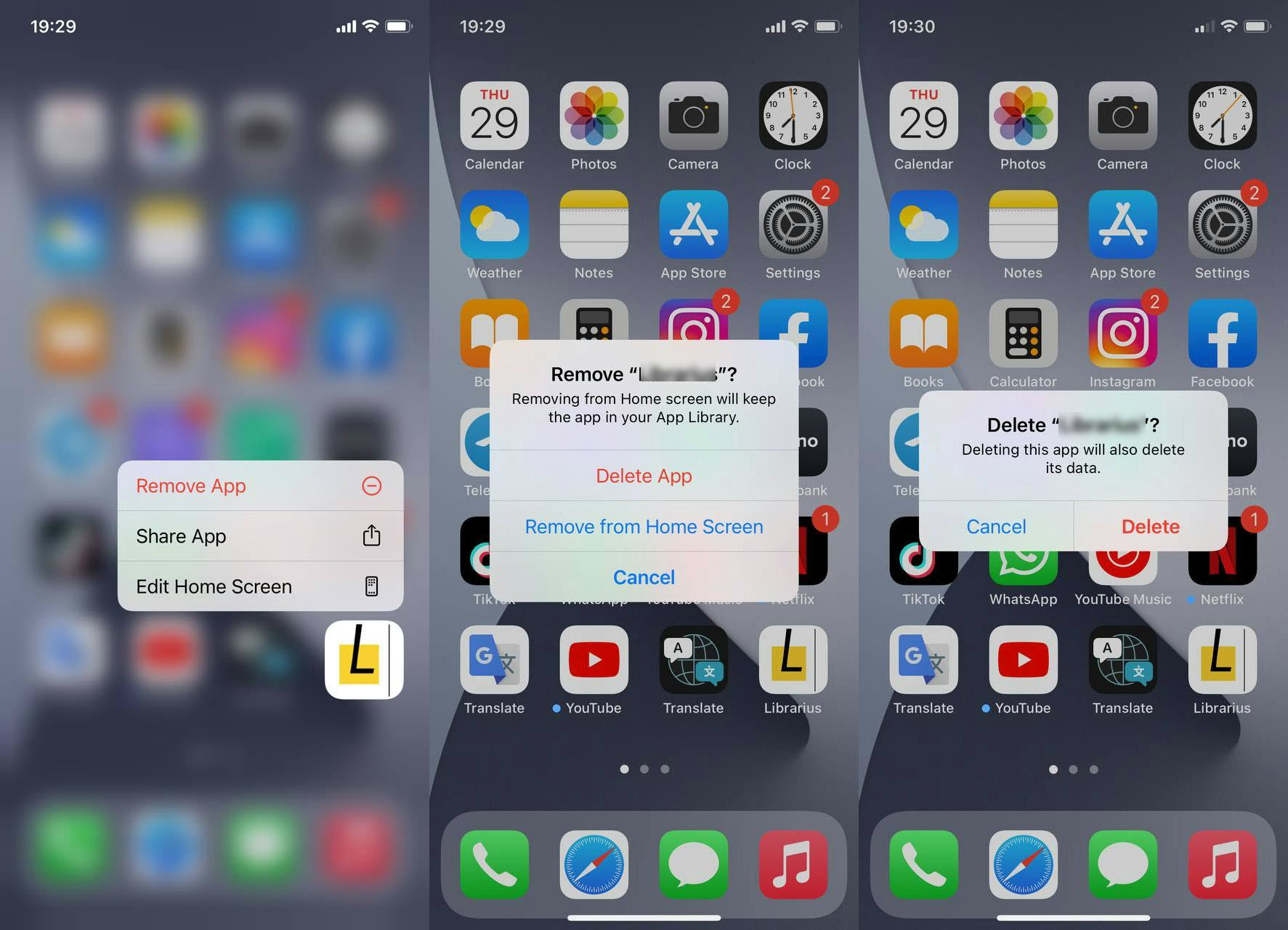
2. Update your iOS to the latest version
Apple works tirelessly to implement extra layers of security to protect your devices from all types of malicious software. However, you’ll need to keep your device continually updated to benefit from the latest security patches.
1. Go to Settings.
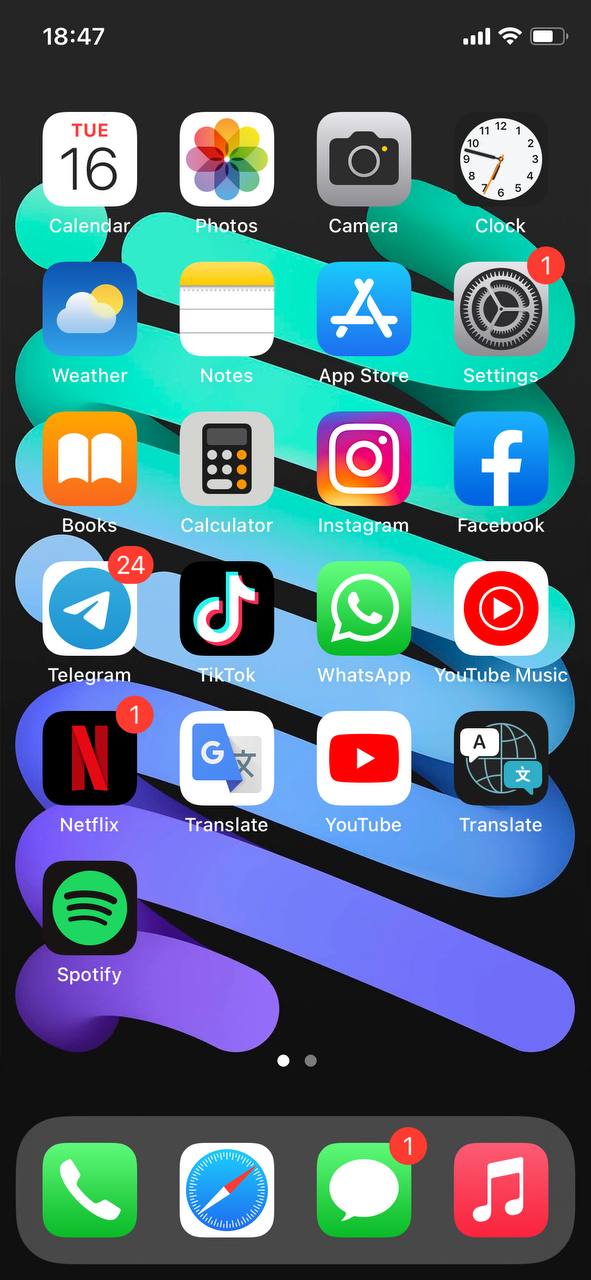
2. Select General.
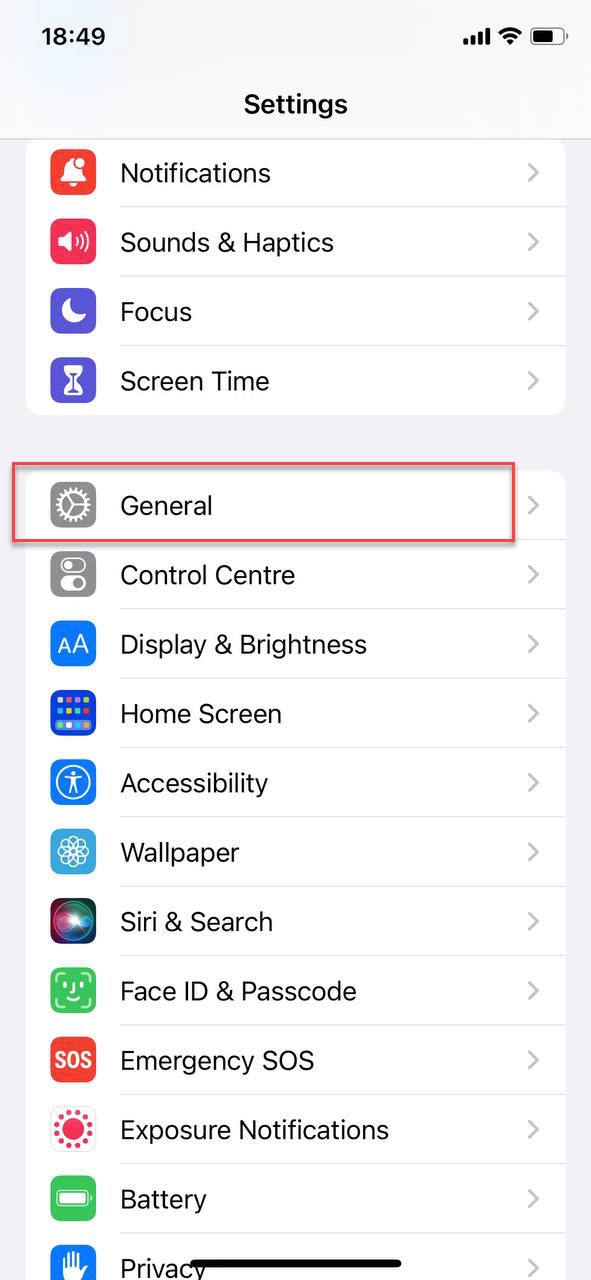
3. Tap Software Update, and follow the prompts to finish installing the updates.
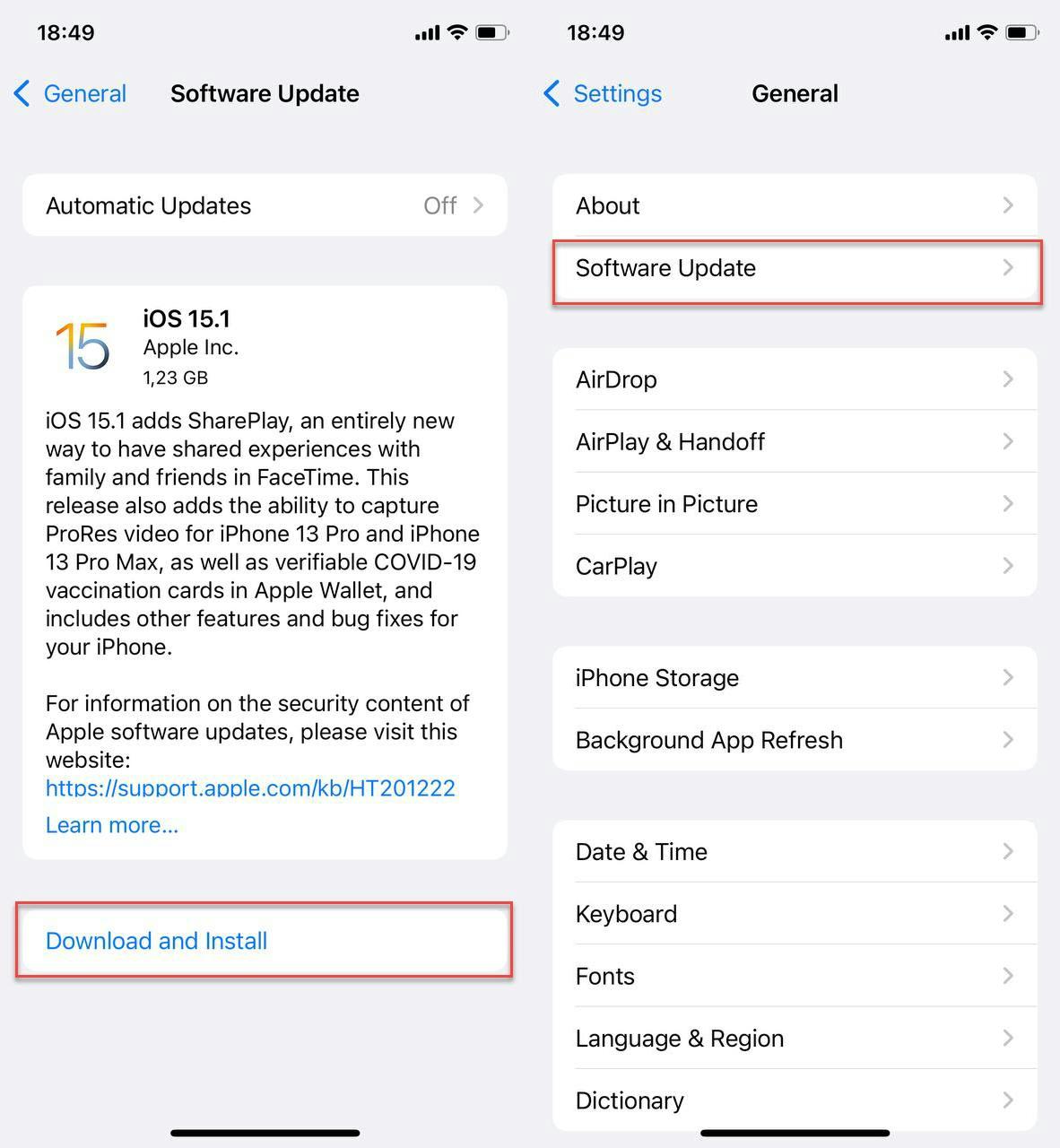
3. Physically secure your iPhone
While some spyware can be installed remotely, much of the time, the perpetrator needs to have physical access to your iPhone. So make sure you have PIN codes or biometric authentication set up on all devices to avoid the risk of anyone tampering with them in person. If you haven’t enabled Face or Touch ID authentication on your phone — let’s do this now.
Here is how to enable Face/ Touch ID authentication on your iPhone:
1. Go to Settings.
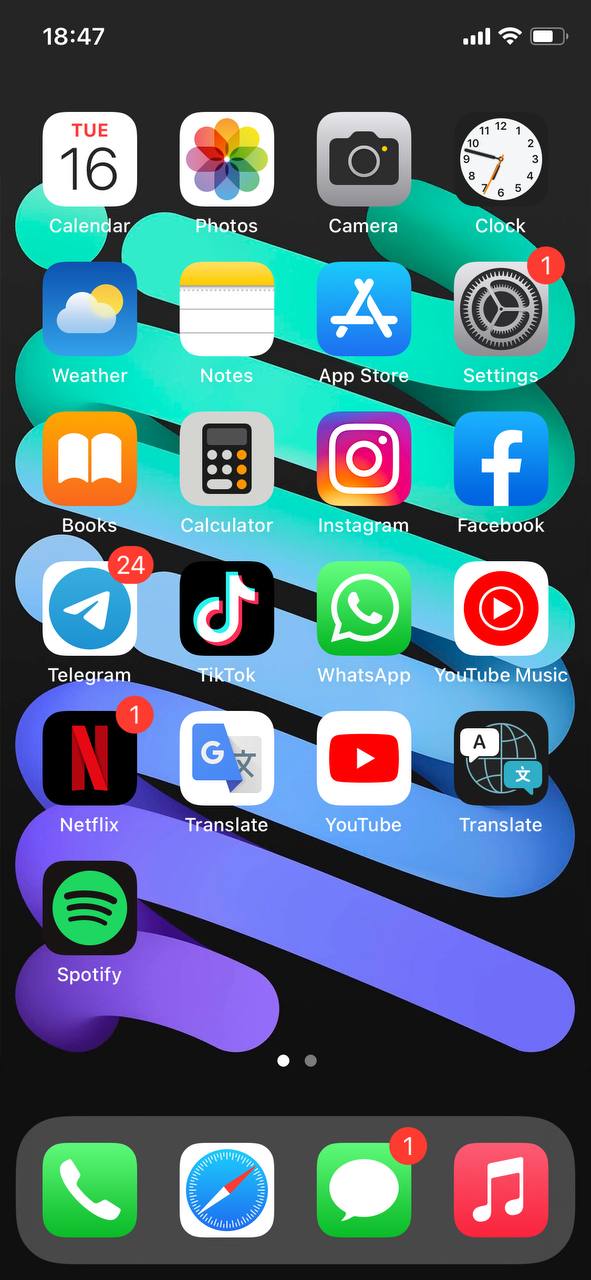
2. Choose Face ID/ Touch ID & Passcode (you will be prompted to enter the passcode if you have any)
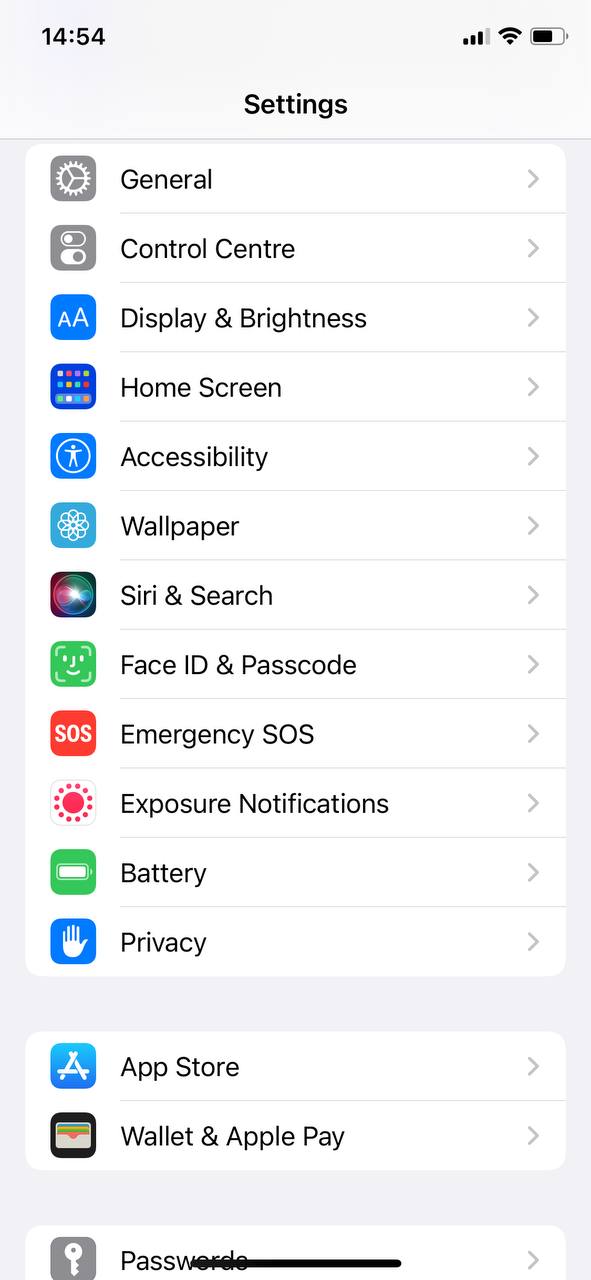
3. Tap Set Up Face ID/ Add a Fingerprint and follow the onscreen steps to change your Apple ID password
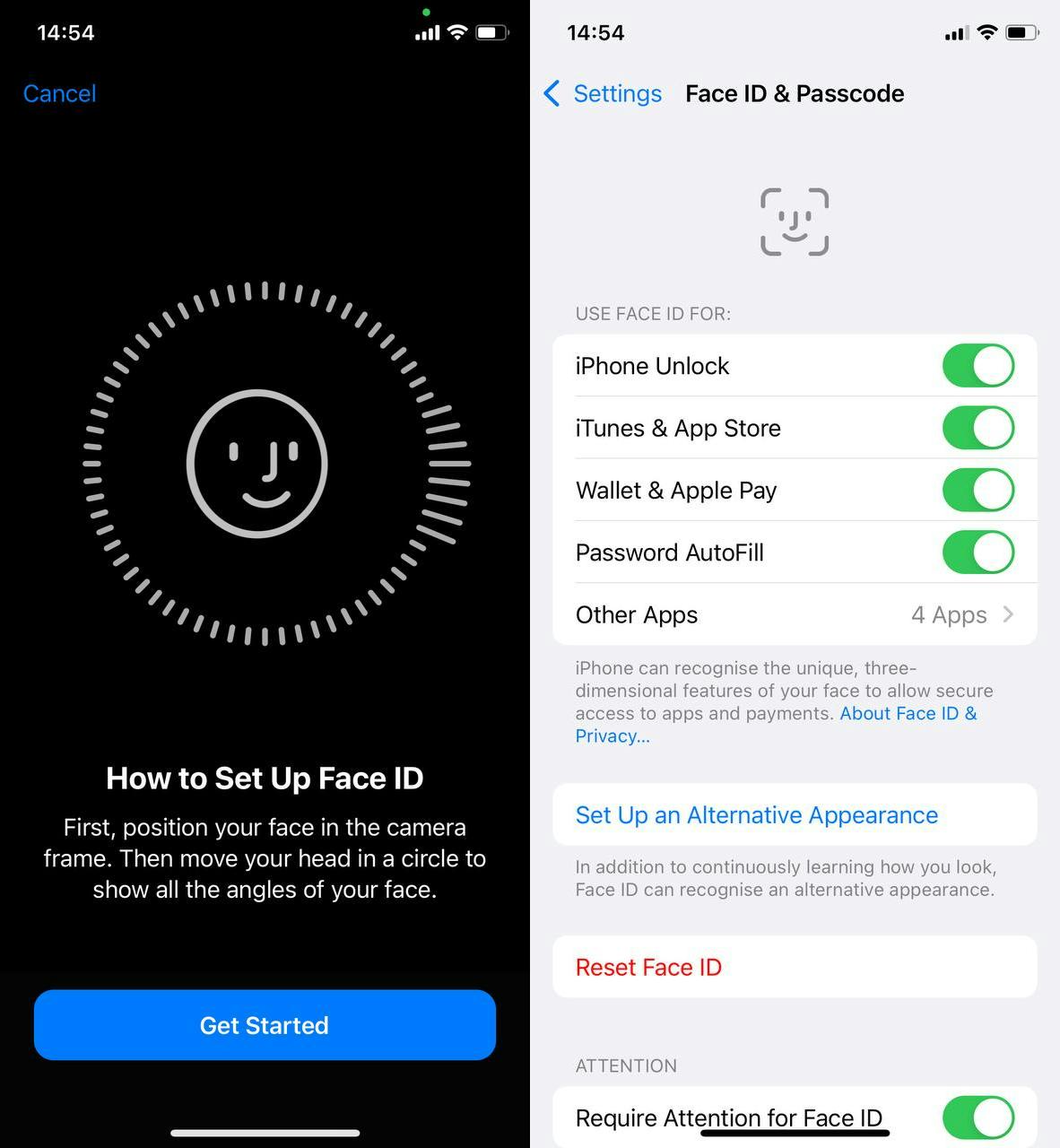
4. Change Apple ID password
If you suspect any signs of spyware on your iOS device, change the Apple ID password right away.
Here’s how to update the Apple ID password on your iOS device:
1. Go to Settings.
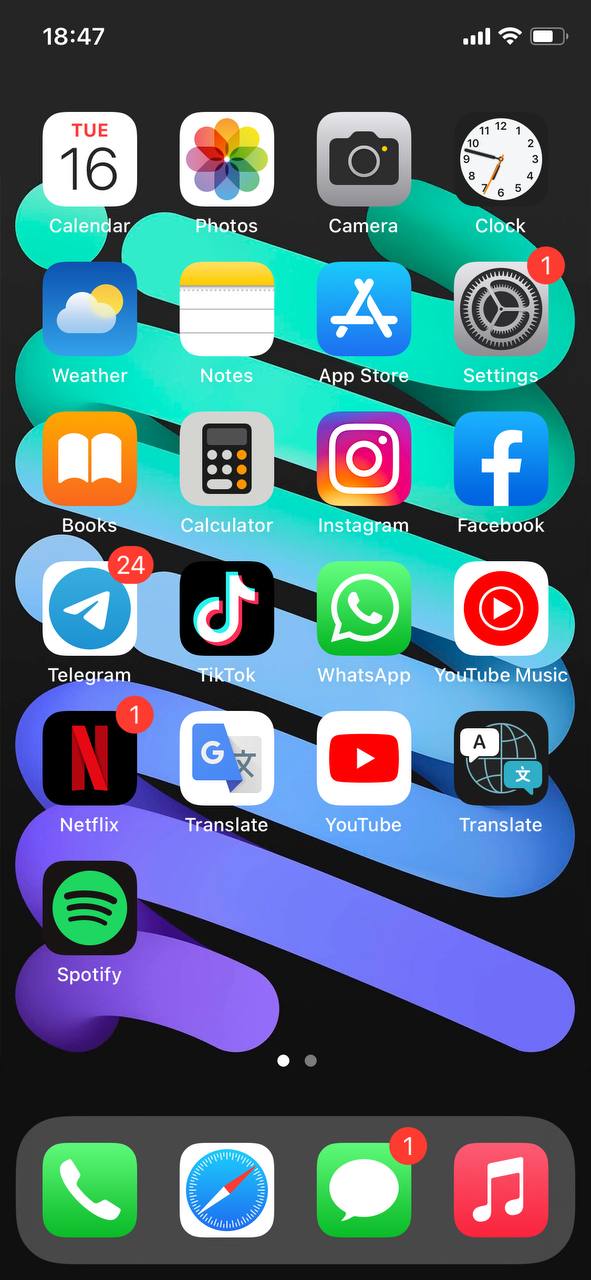
2. Tap your name and navigate to the Password & Security tab.
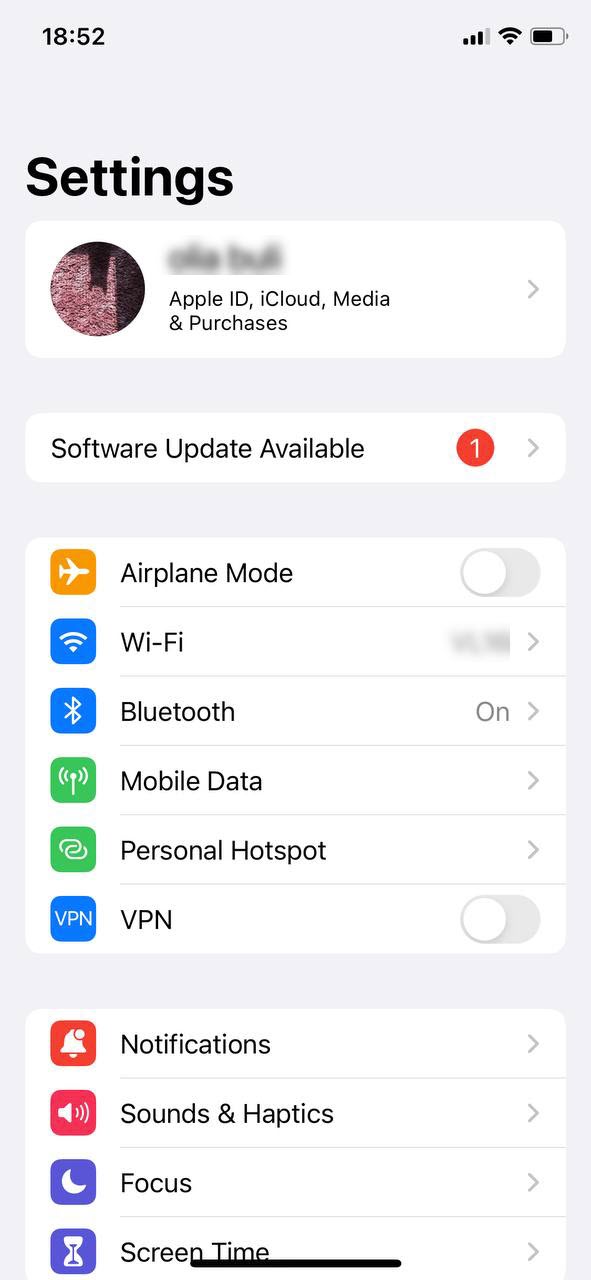
3. Tap Change Password.
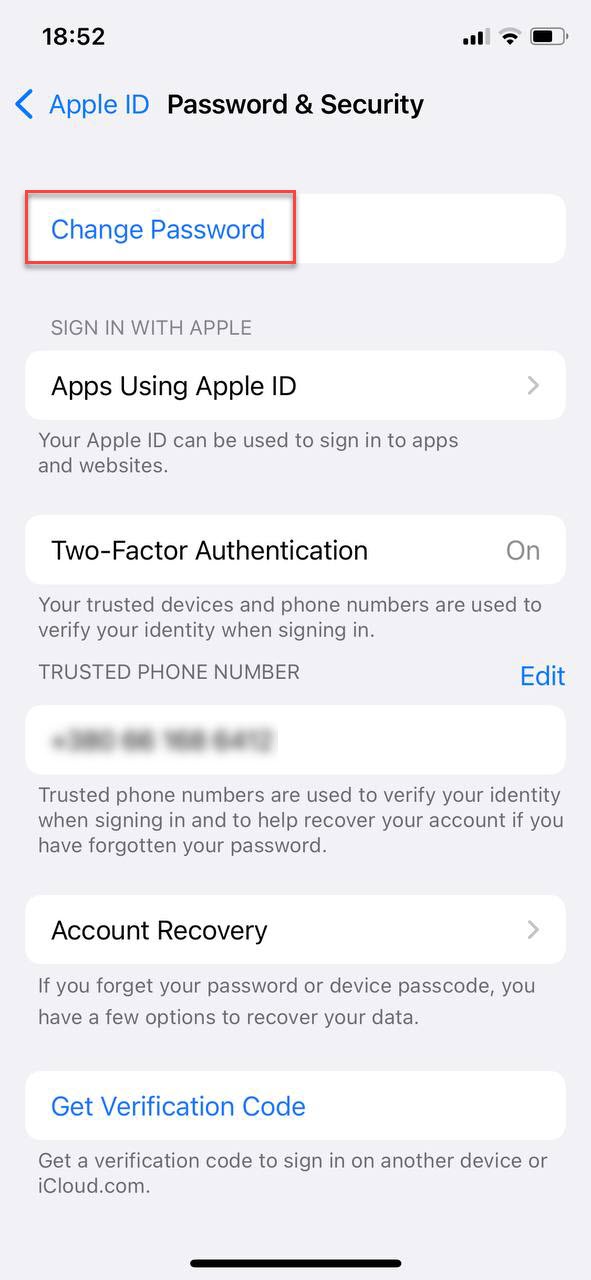
4. If you’re signed into your iCloud with a passcode enabled, enter the passcode for your iOS device once prompted.
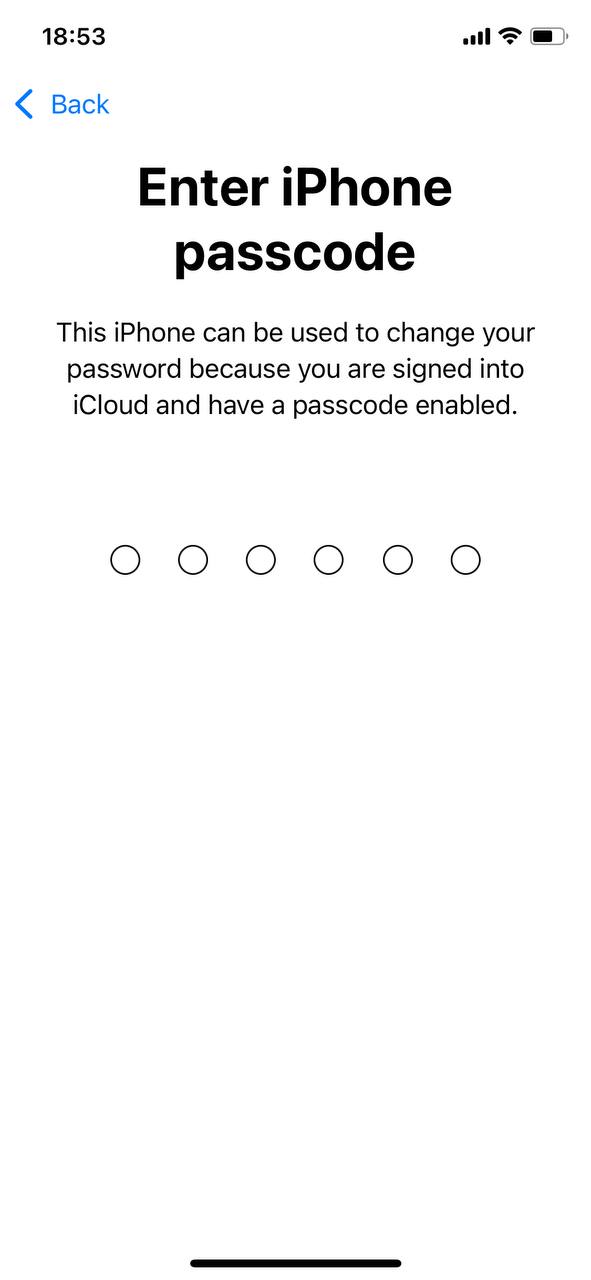
5. Follow the onscreen steps to change your Apple ID password.
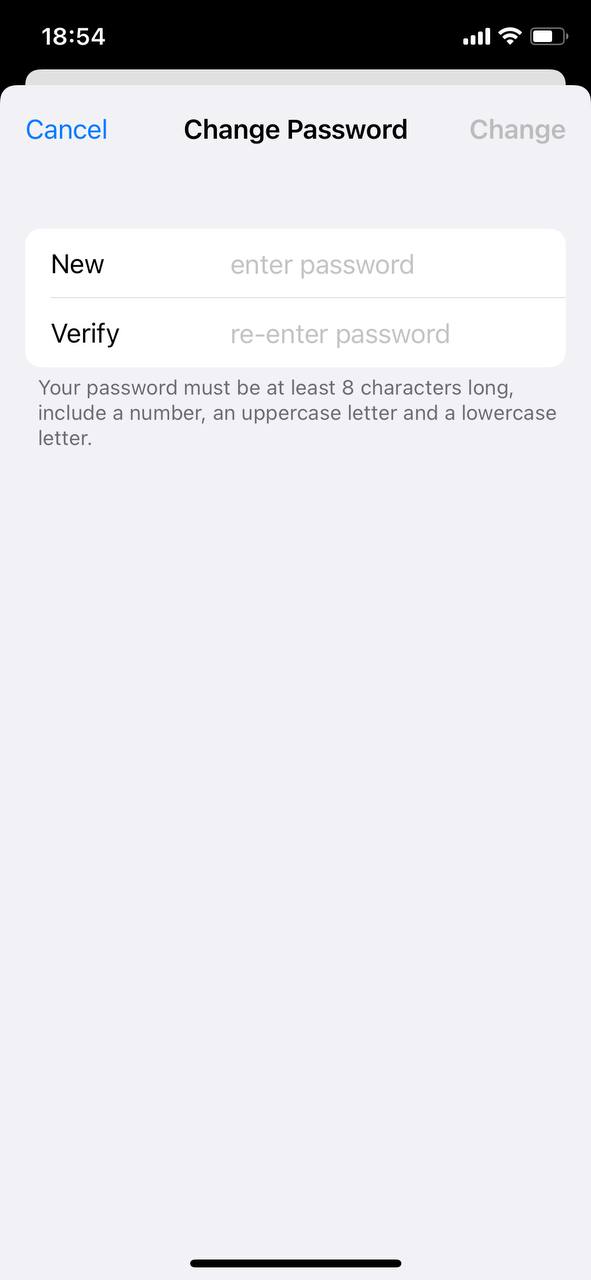
5. Turn on 2FA
If you haven't enabled 2FA (2-Factor Authentication) yet, do this to give your account an extra layer of protection.
Whenever you sign in to your personal account, 2FA will require you to enter an additional code previously generated and sent to your device. No one will be able to access your account information without entering this code.
Here’s how to turn on two-factor authentication on your iPhone:
1. Navigate to Settings.
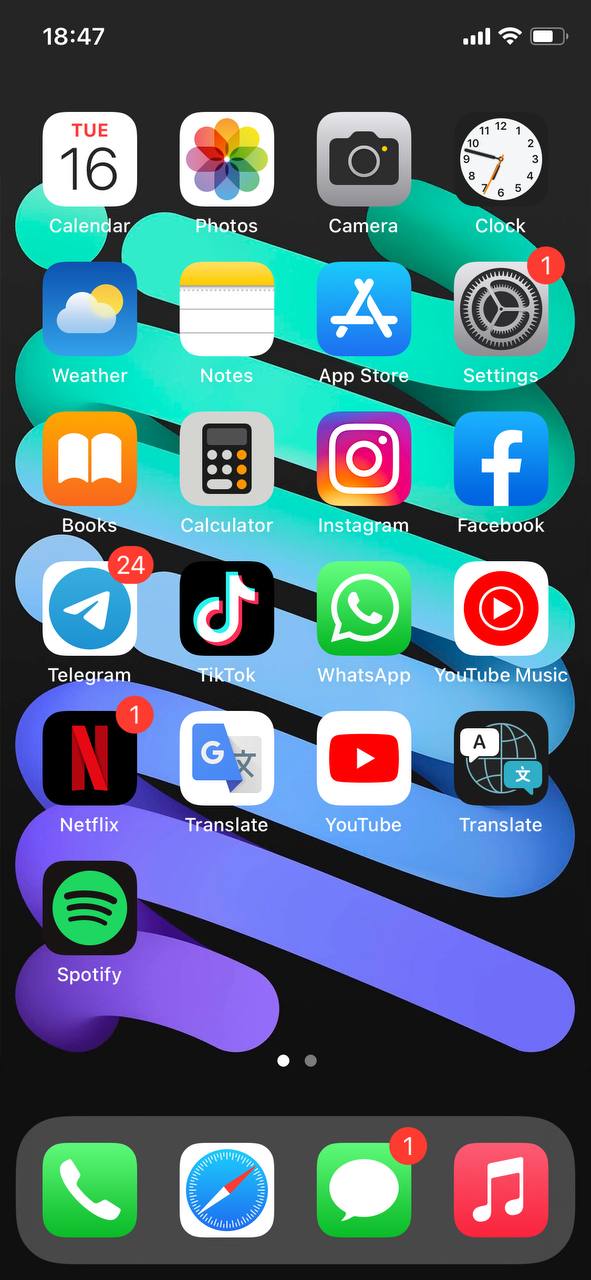
2. Select Password & Security.
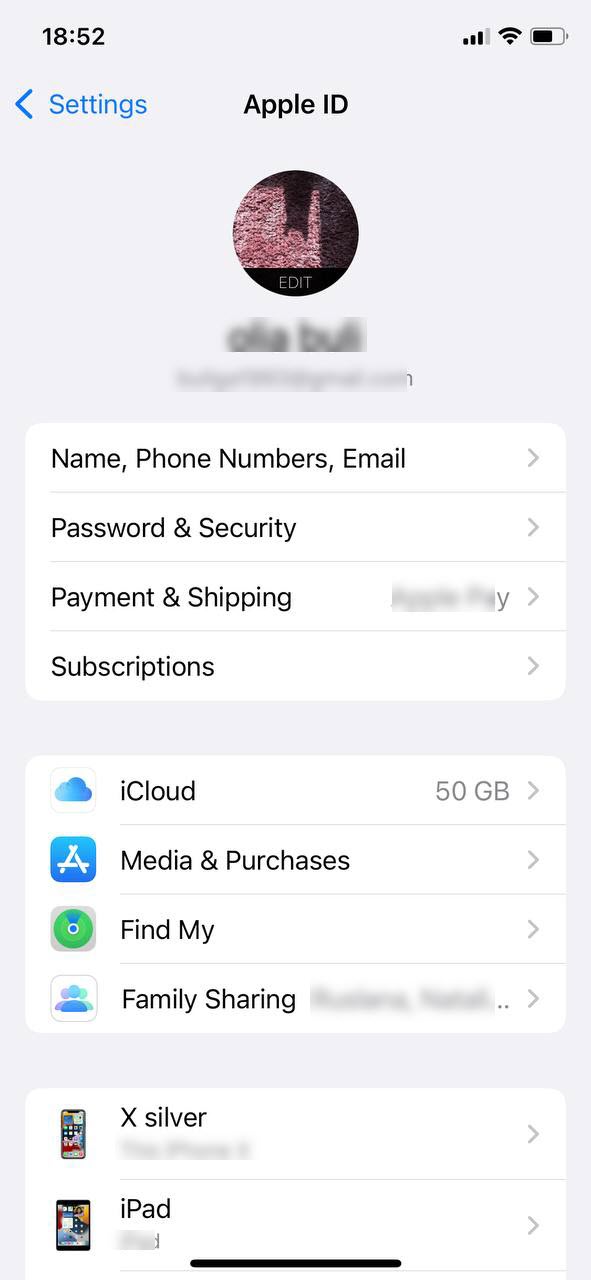
3. Tap Turn On Two-Factor Authentication.
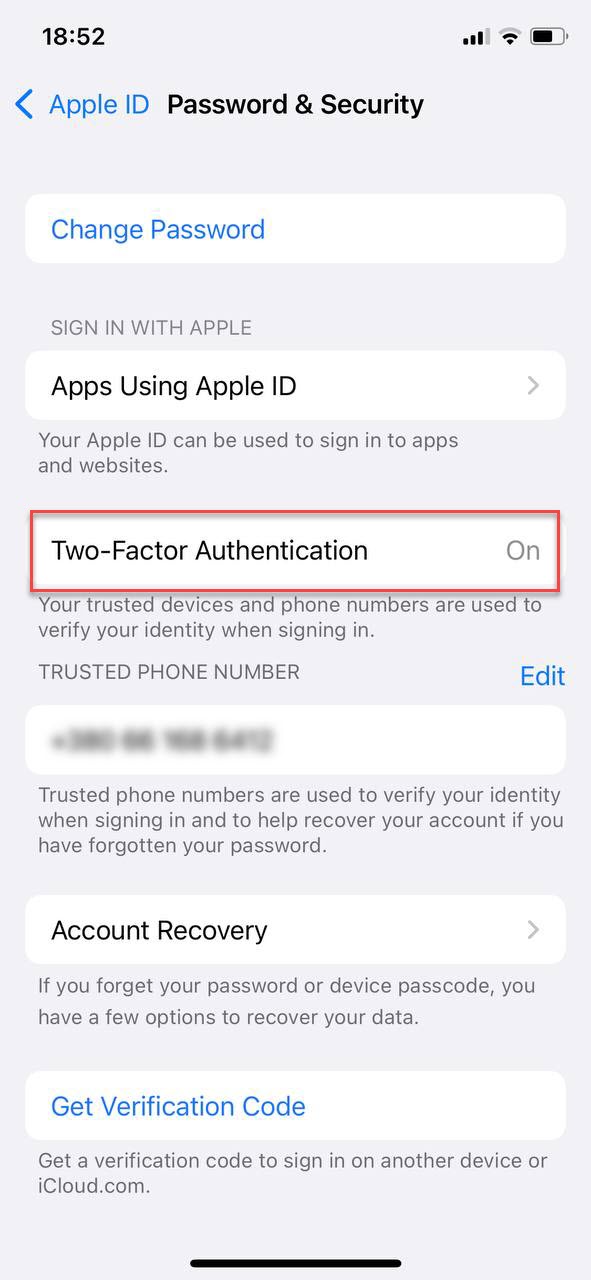
4. Select Continue.
5. Add the phone number where you’d like to receive the verification codes.
6. Tap Next.
7. Finish setting up 2FA by adding the verification code sent to your phone number.
6. Factory reset your iPhone
Here goes the least popular method. If none of the above-mentioned options worked, try to factory reset your iPhone. Of course, this option is far from ideal. You’ll end up deleting all the data you’ve accumulated on your phone so this should be a last resort. We only recommend a hard restore if nothing else works.
Follow these steps to perform a factory reset on your iPhone:
1. Go to Settings.
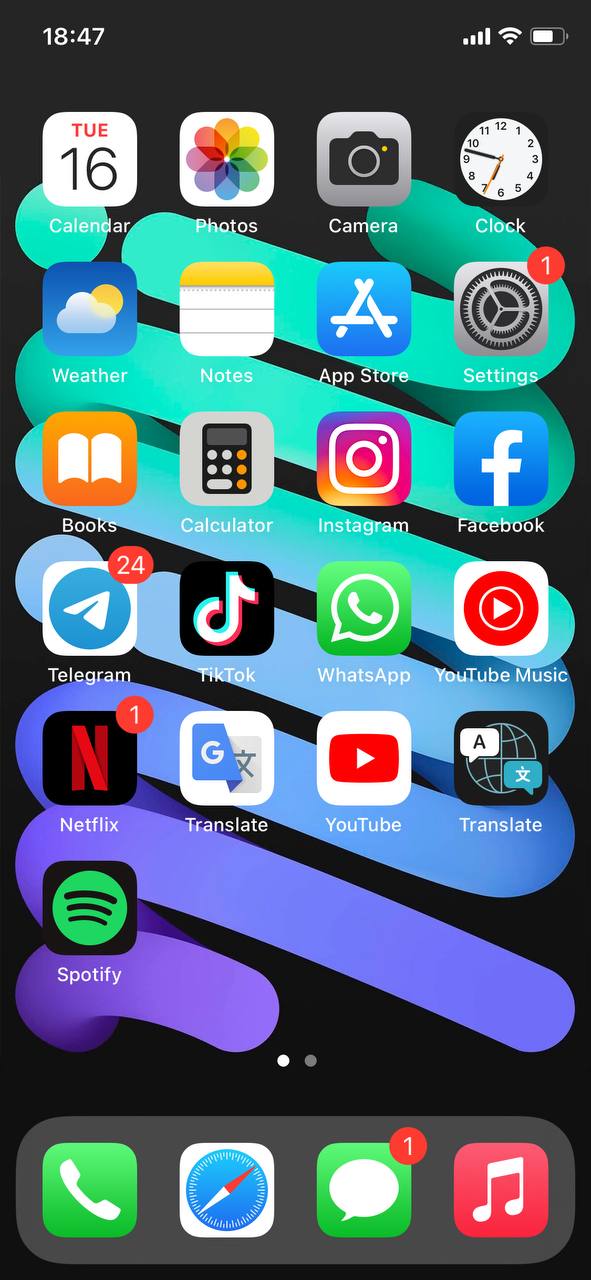
2. Tap General.
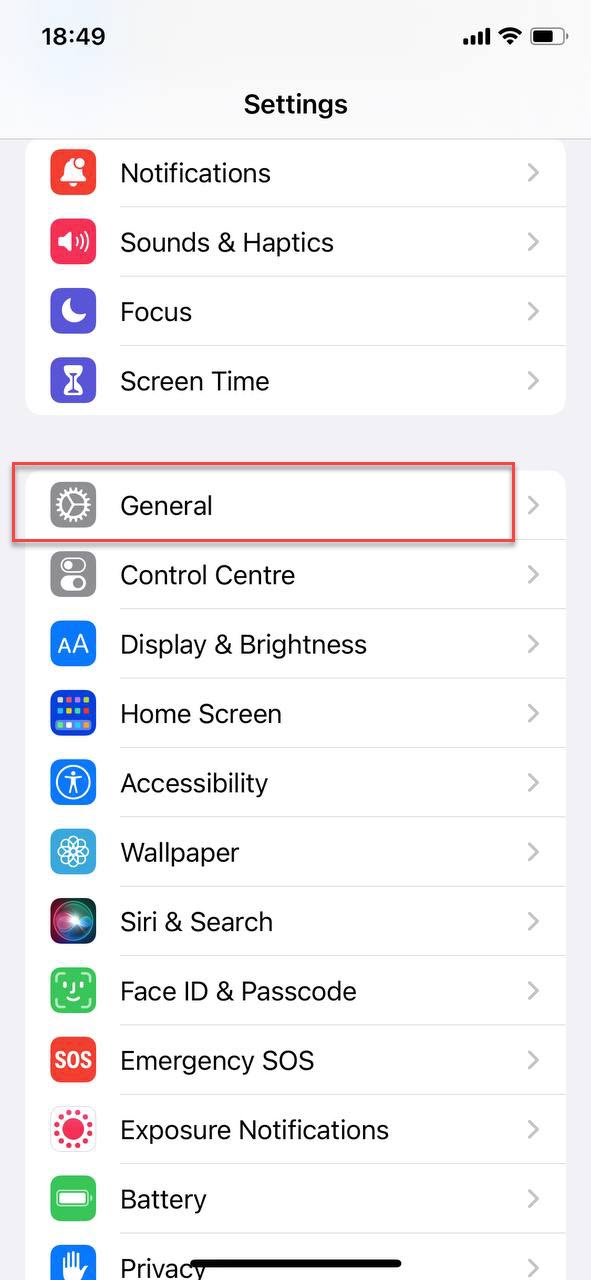
3. Select Reset.
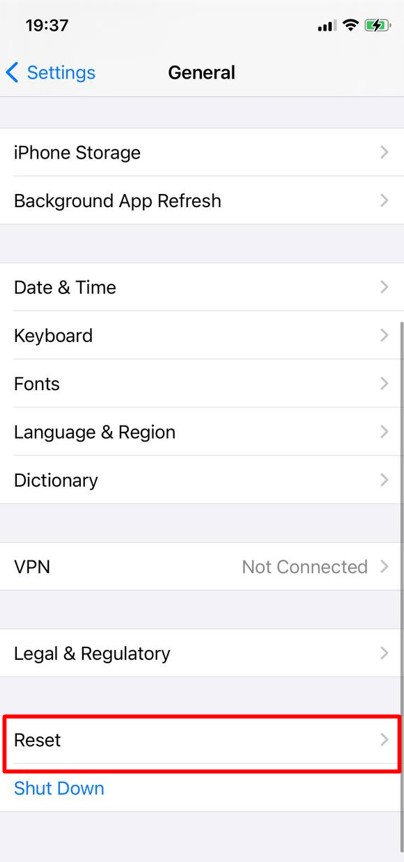
4. Tap Erase All Content and Settings.
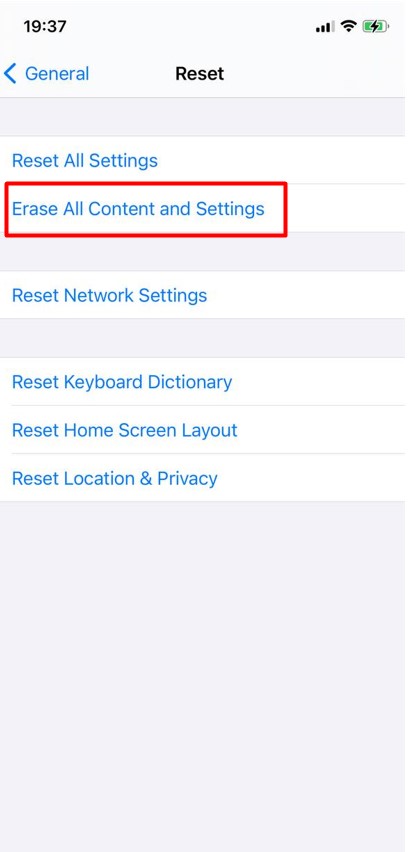
5. Finish the process by confirming your option.
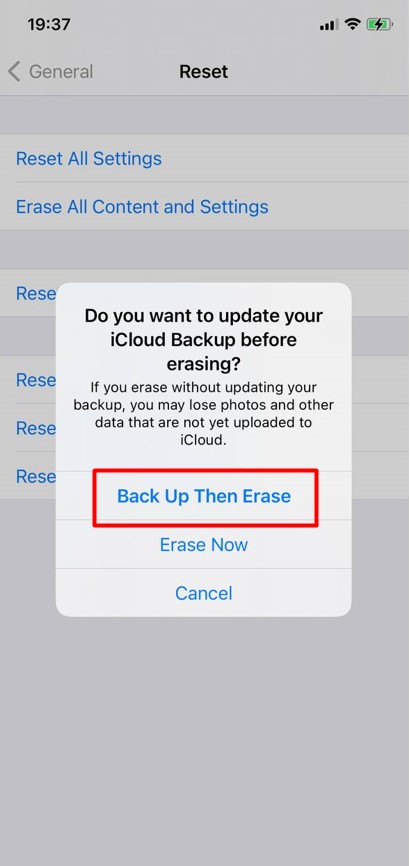
Spyware sometimes infiltrates iOS by way of iCloud attacks. So, to protect your iPhone, you must secure all the devices that are synced to it.
Unfortunately, your Mac is just as vulnerable to spyware attacks.
Remove spyware from your Mac
Your Mac is susceptible to a malware attack so be on the lookout for signs that spyware is lurking in your system. Once you detect the presence of malware, you must remove it immediately.
Here’s how to get rid of spyware on your Mac:
Install Clario on your Mac. This reliable cybersecurity app scans files and apps for malware. To give Clario a shot, download our free 7-day trial (no credit card needed).
1. Log in to your account to access your dashboard.
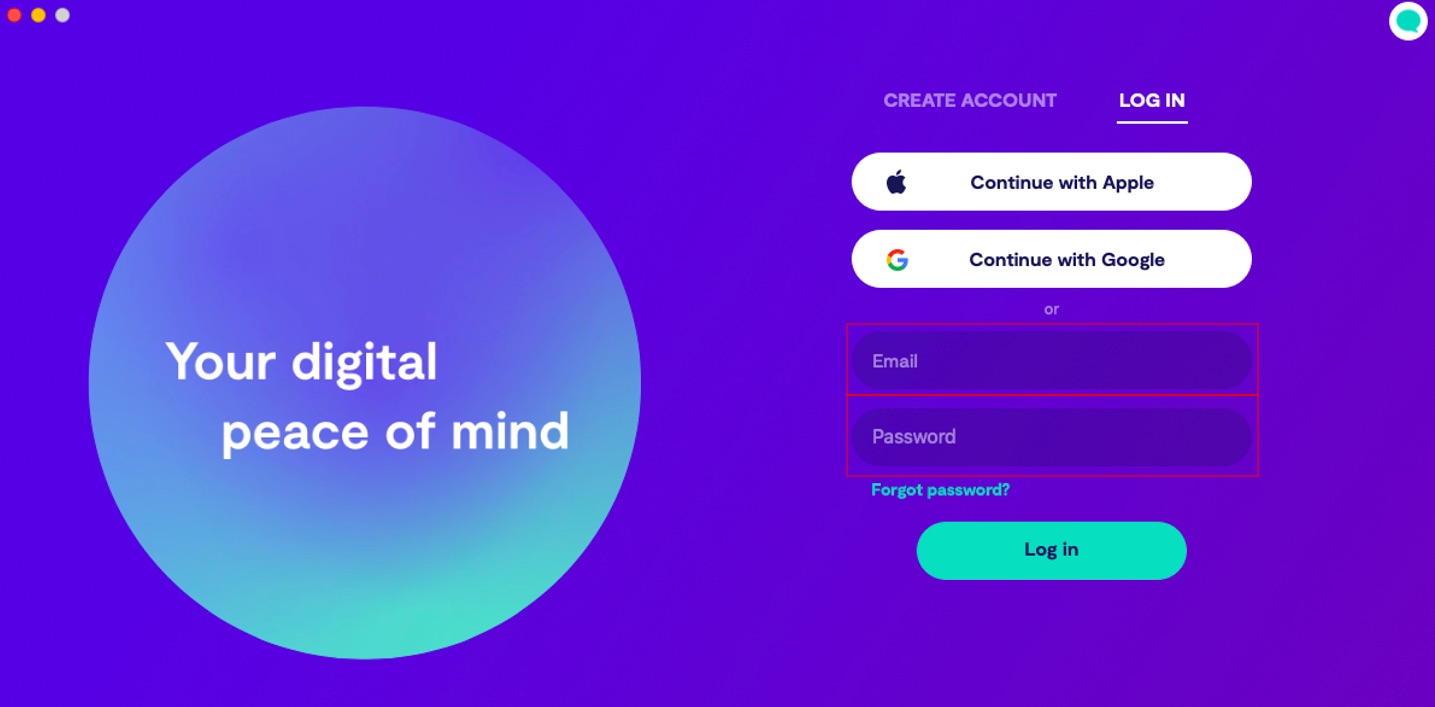
2. Switch on Real-time antivirus by clicking the toggle button.
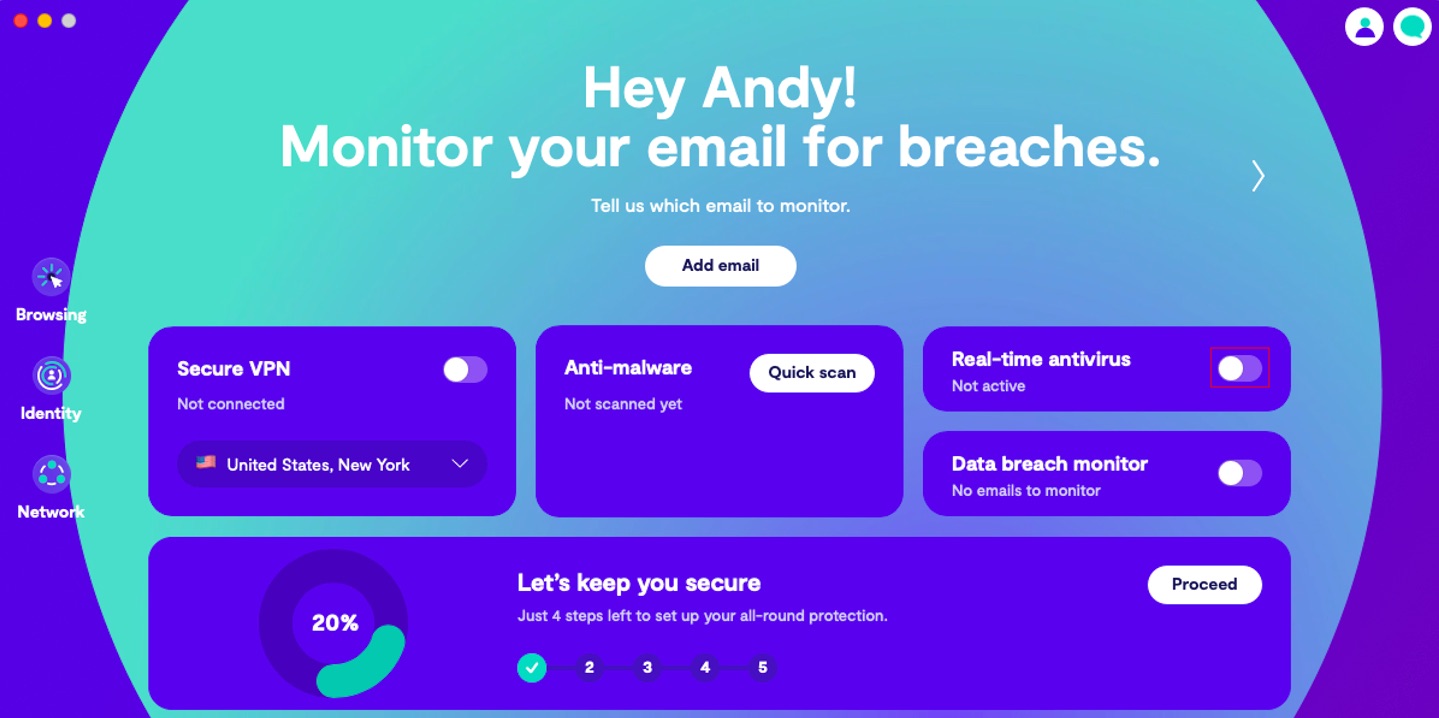
3. Click Next.
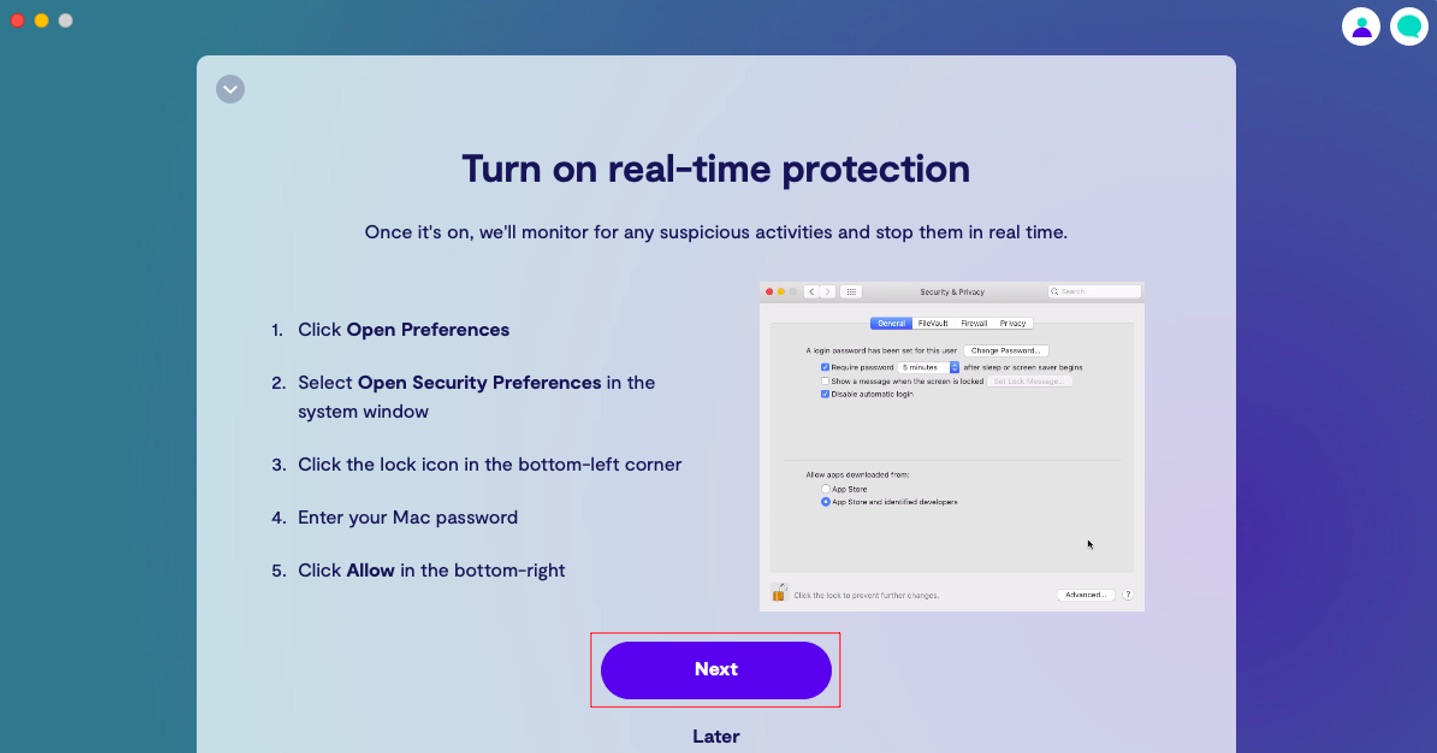
4. Select Allow
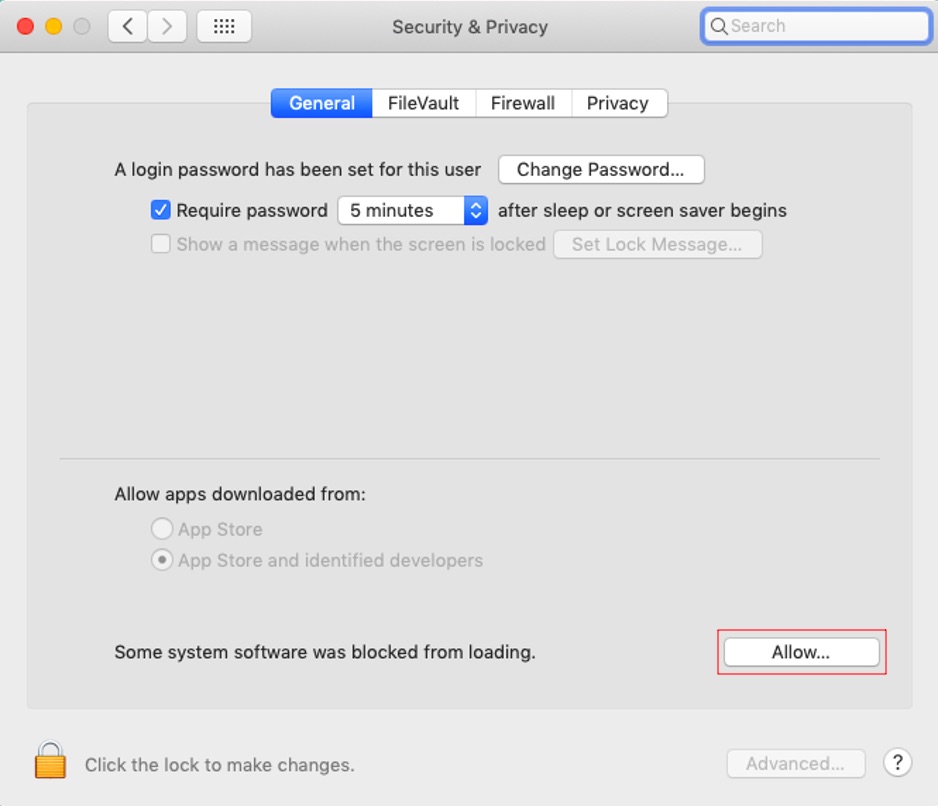
5. Click Clario Tech Limited.
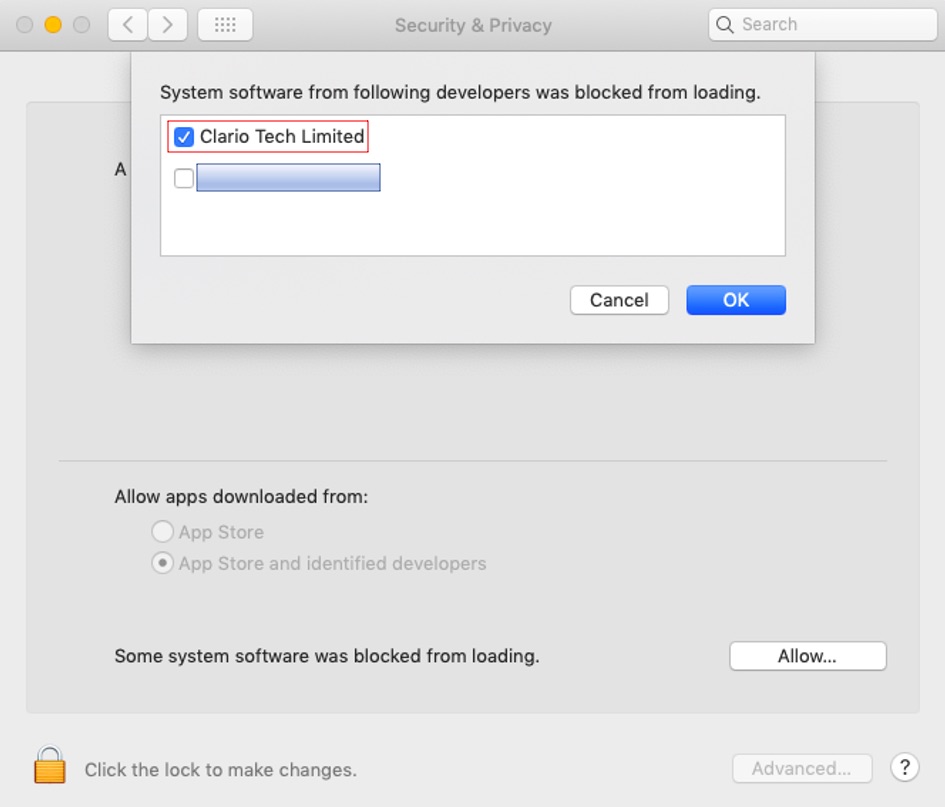
6. Select OK.
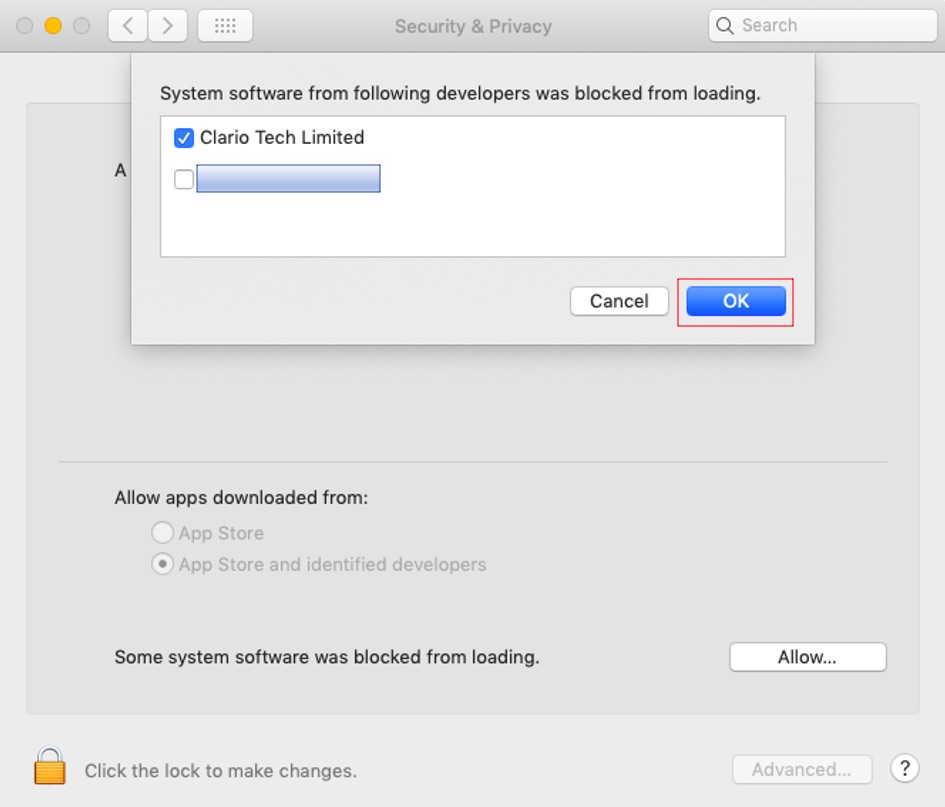
Your Clario real-time antivirus is now live. You can count on it to keep pesky malware away.
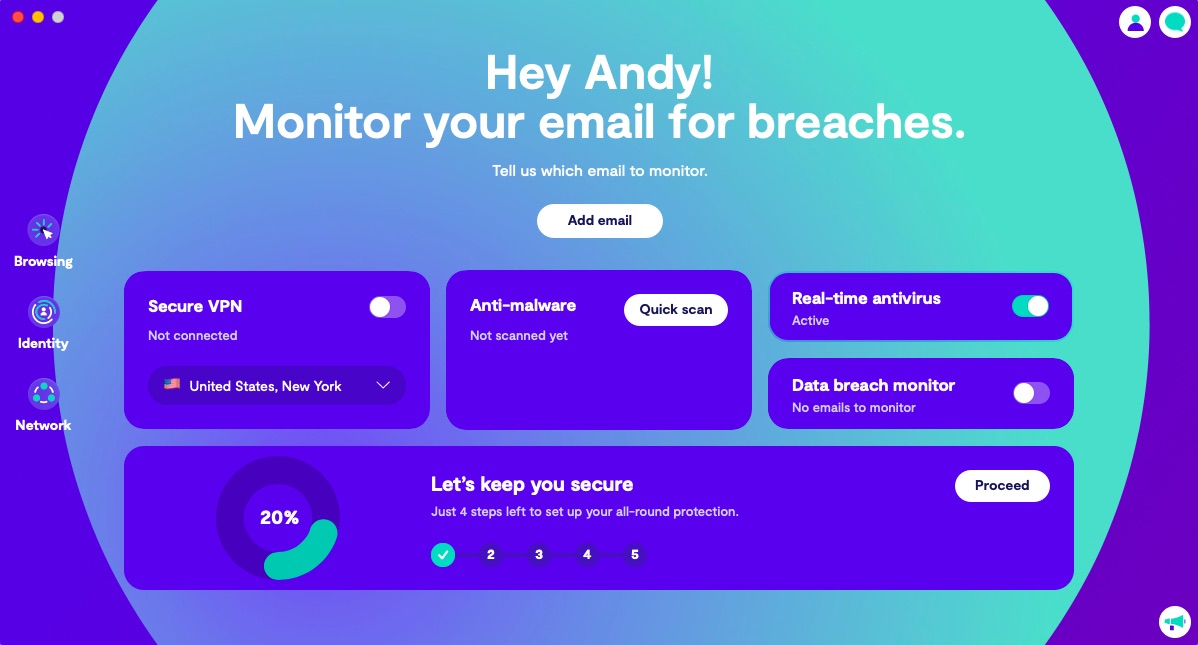
Now, what happens if spyware has already infiltrated your system?
Follow these steps to scan your Mac and remove malware using Clario:
1. Click Quick Scan.
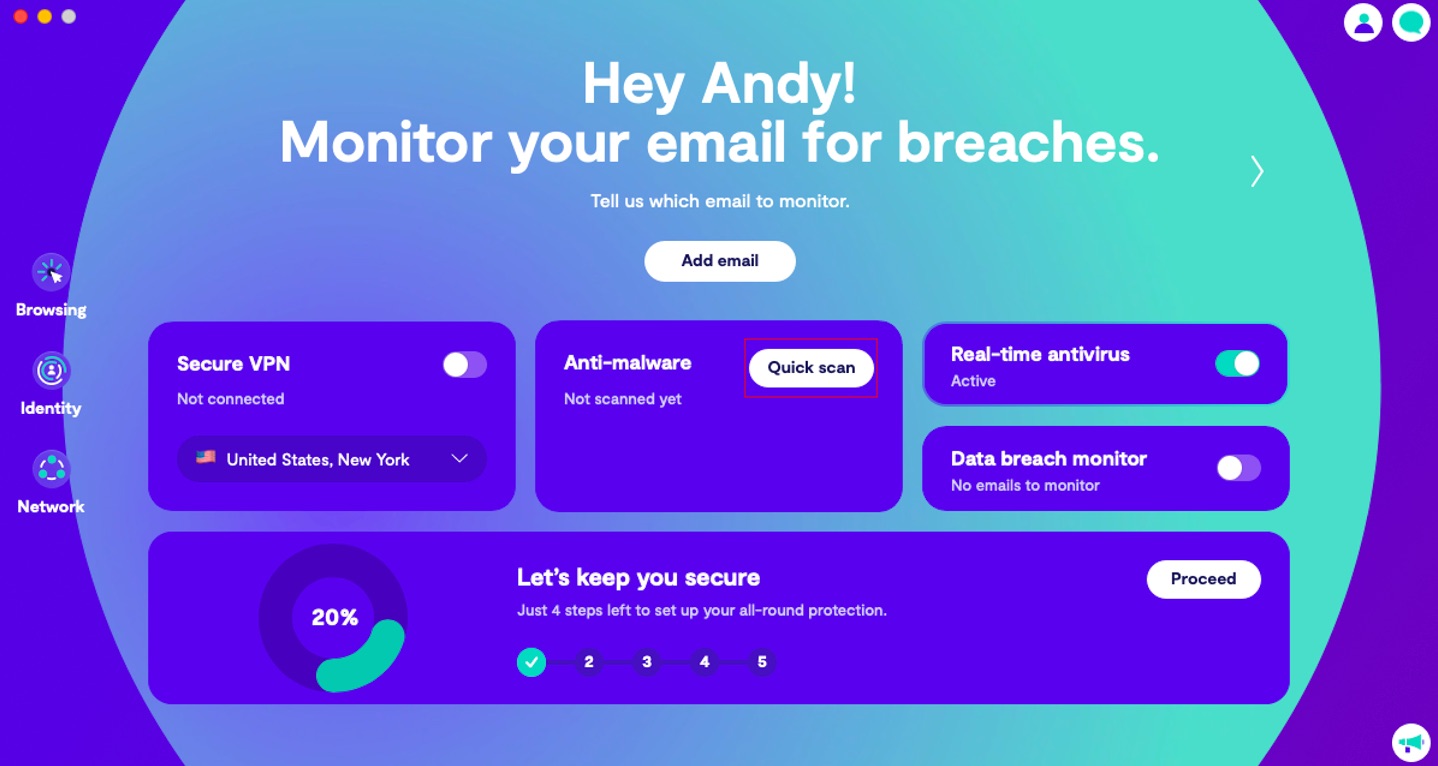
2. Follow the prompts, and leave Clario to do the job for you.
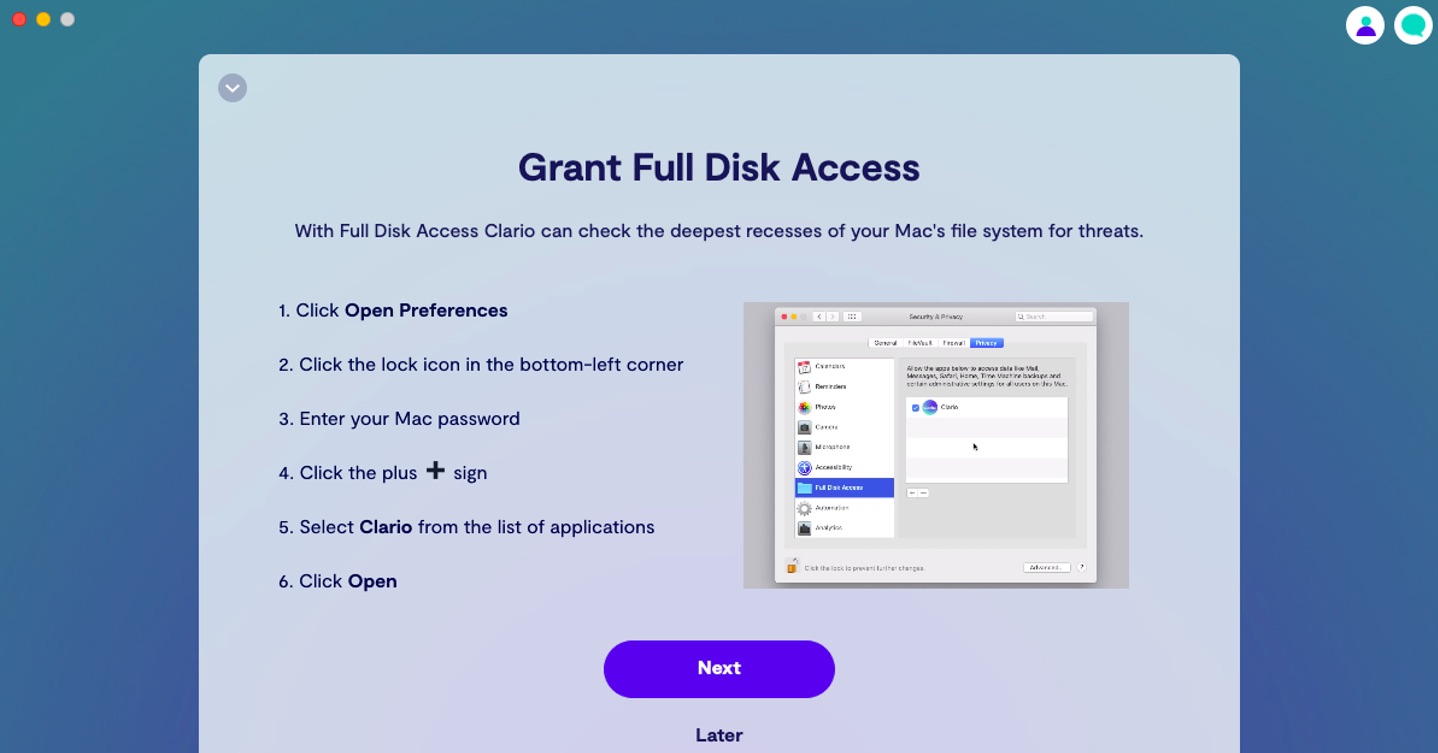
* * *
Spyware poses real threats to your privacy and general well-being. After all, there’s no telling just how much a cybercriminal can dig up from your personal phone. The great news is that you can take control by learning to spot the symptoms of an attack and respond to it properly.
Keep reading: