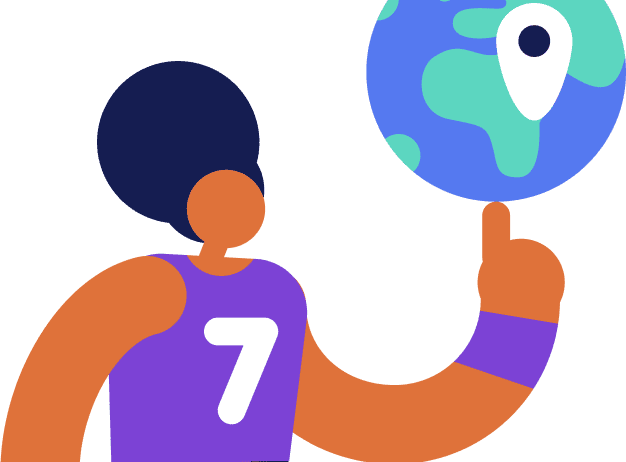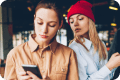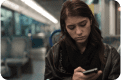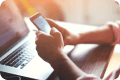Table of contents
- Be aware of suspicious websites
- How to know if a website is spammy
- How to make sure a file is safe before downloading
- Run antivirus scans
- Check the format of the downloaded file
- Review the upload dates and number of downloads
- Check the MD5 file hash
- Use Windows Sandbox
- Read file reviews
- Use VirusTotal to scan downloads and links
- What to do if you downloaded a file with malware
Be aware of suspicious websites
Whenever you are online looking something up, sending or receiving messages, making a purchase or download something, you should always be wary of suspicious websites.
How to know if a website is spammy
Follow these quick steps to see if the websites you are visit are spammy:
1. Check for HTTPS in the URL. The S in the HTTPS indicates that the website has an encrypted connection that protects information that gets passed through.
Another indicator of a secure encryption is if the site has a lock symbol next to the URL. If a website is not secure, it will have a triangle with an exclamation point or say Not Secure. Depending on the browser you use, it may even block you from passing through to the website with a warning message first.
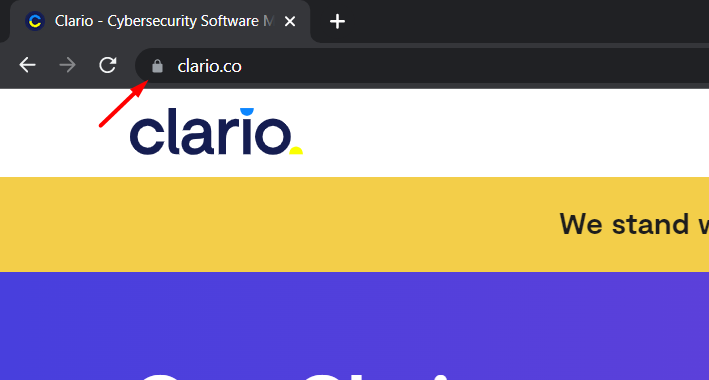
2. Check for a privacy policy. Websites that disclose information about how they use your private information are more likely to be safe.
3. Check for contact information. Spammy sites generally won’t share much, if any, contact information. Sites with good contact information are less likely to be spammy.
4. Use antivirus scans. Use your own antivirus software to check if a website is safe. Clario offers web protection for Safari to help you identify safe websites. Learn more here.
How to make sure a file is safe before downloading
To check if a file is safe before downloading, there are certain measures that you should take. These precautions will help mitigate the risk of downloading a virus onto your device. See these safety measures below to check your files.
Run antivirus scans
This is the best way to scan a file before downloading it. Most antivirus software can check the file you want to download before or after it is downloaded. Performing this check can help you see if there is anything to be wary of before downloading or opening the file. If anything bad is detected, the antivirus software will generally prompt you to avoid downloading the file.
With Clario’s app, you can run antivirus scans after you download files. To run Clario’s antivirus scan, follow these steps:
1. Download Clario and take advantage of a free 7-day trial to set up an account
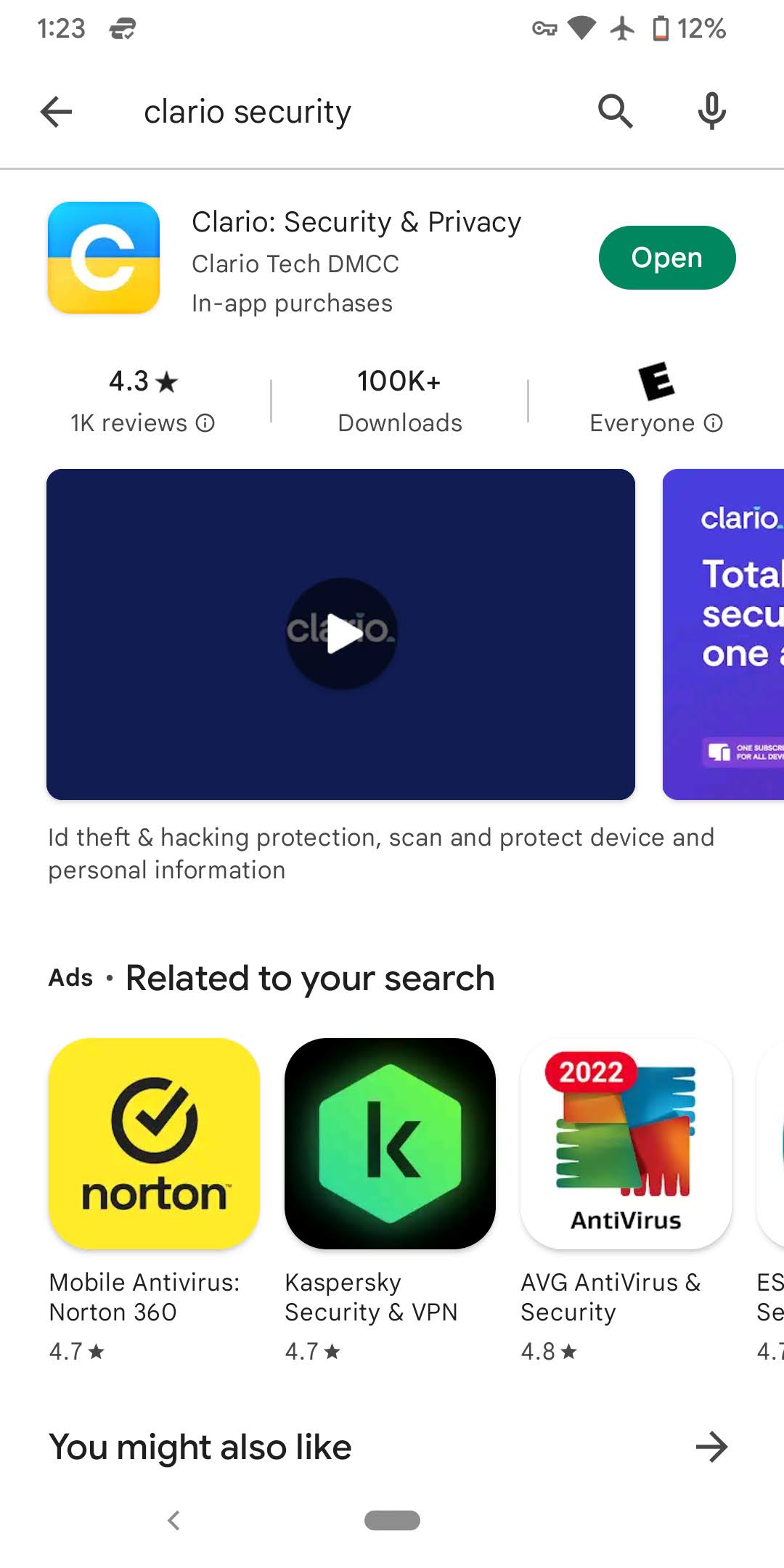
2. Go to the home screen on the app and scroll down to Antivirus
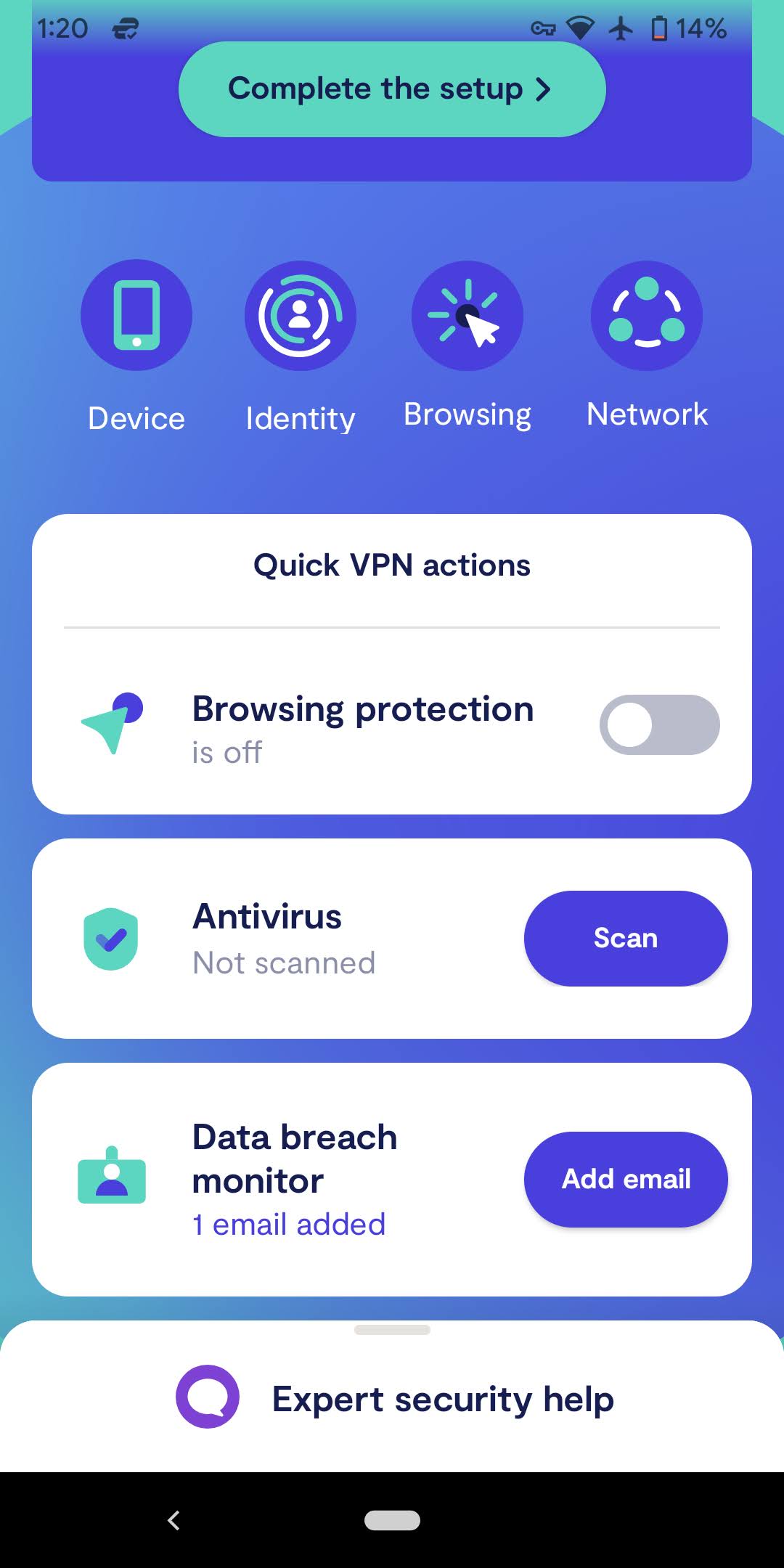
3. Tap Scan
4. Tap Start Scan
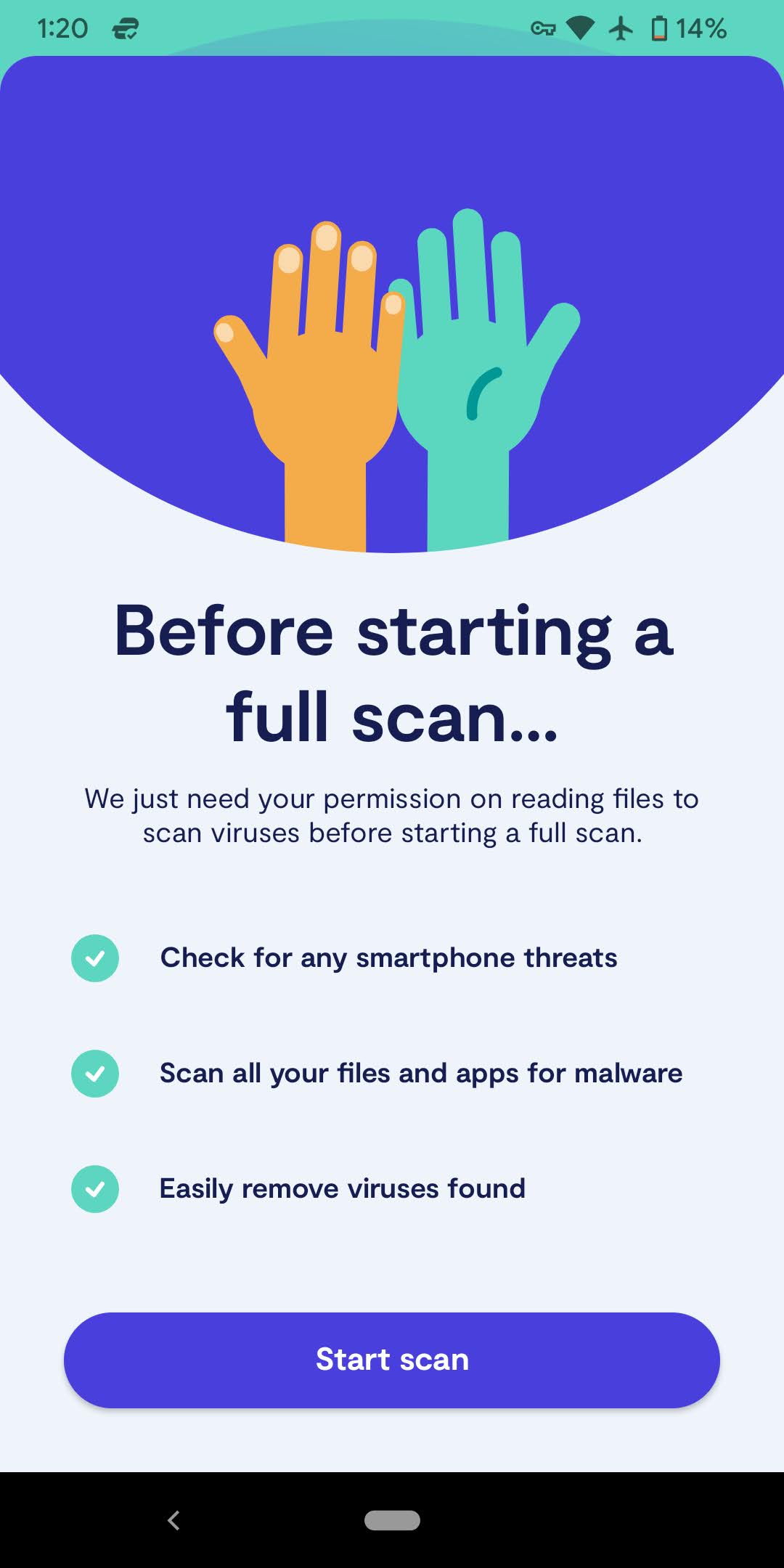
5. Follow the prompts to allow access to all files. Click Go to settings.
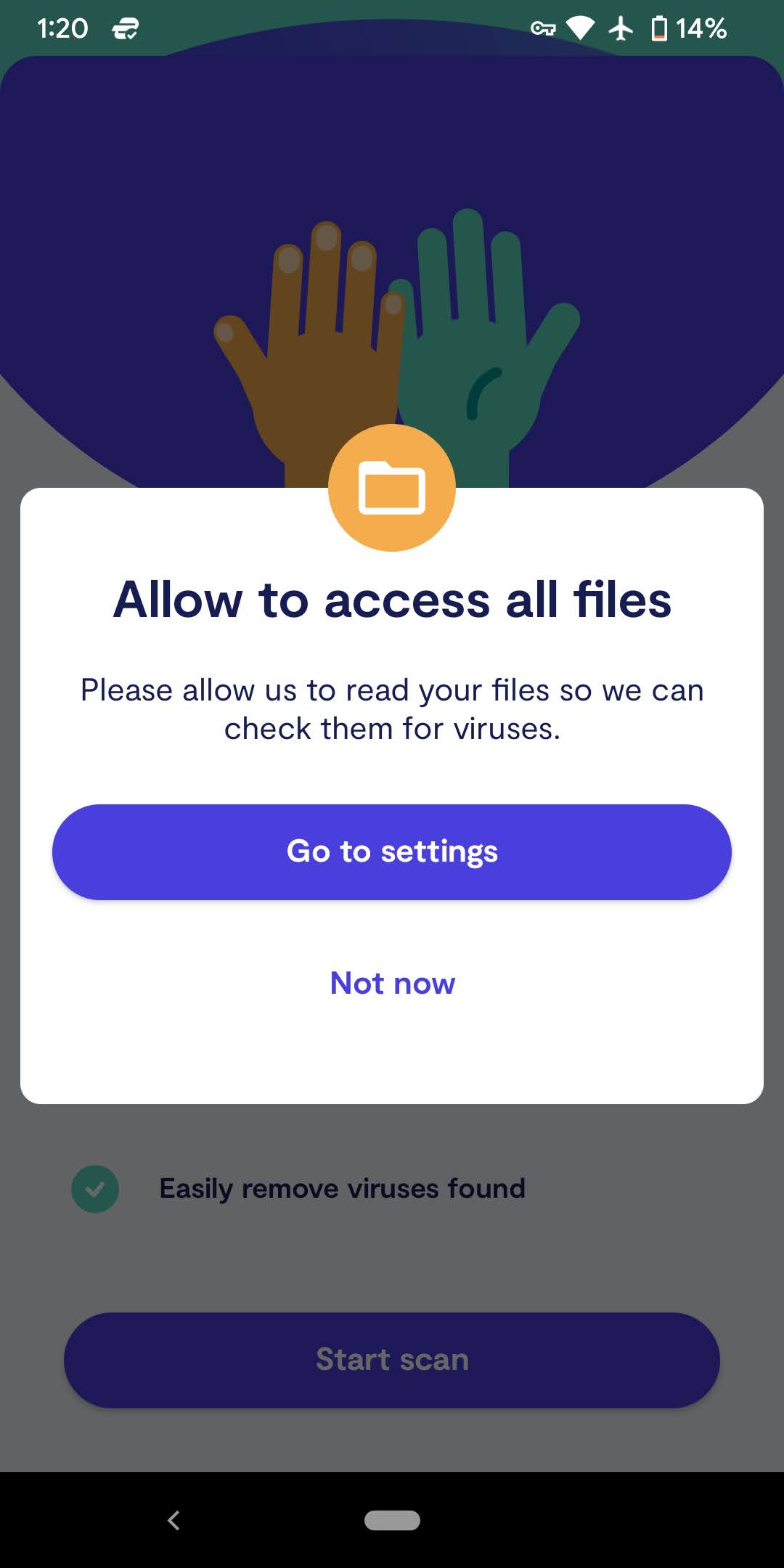
6. Toggle on the Allow access to manage all files switch
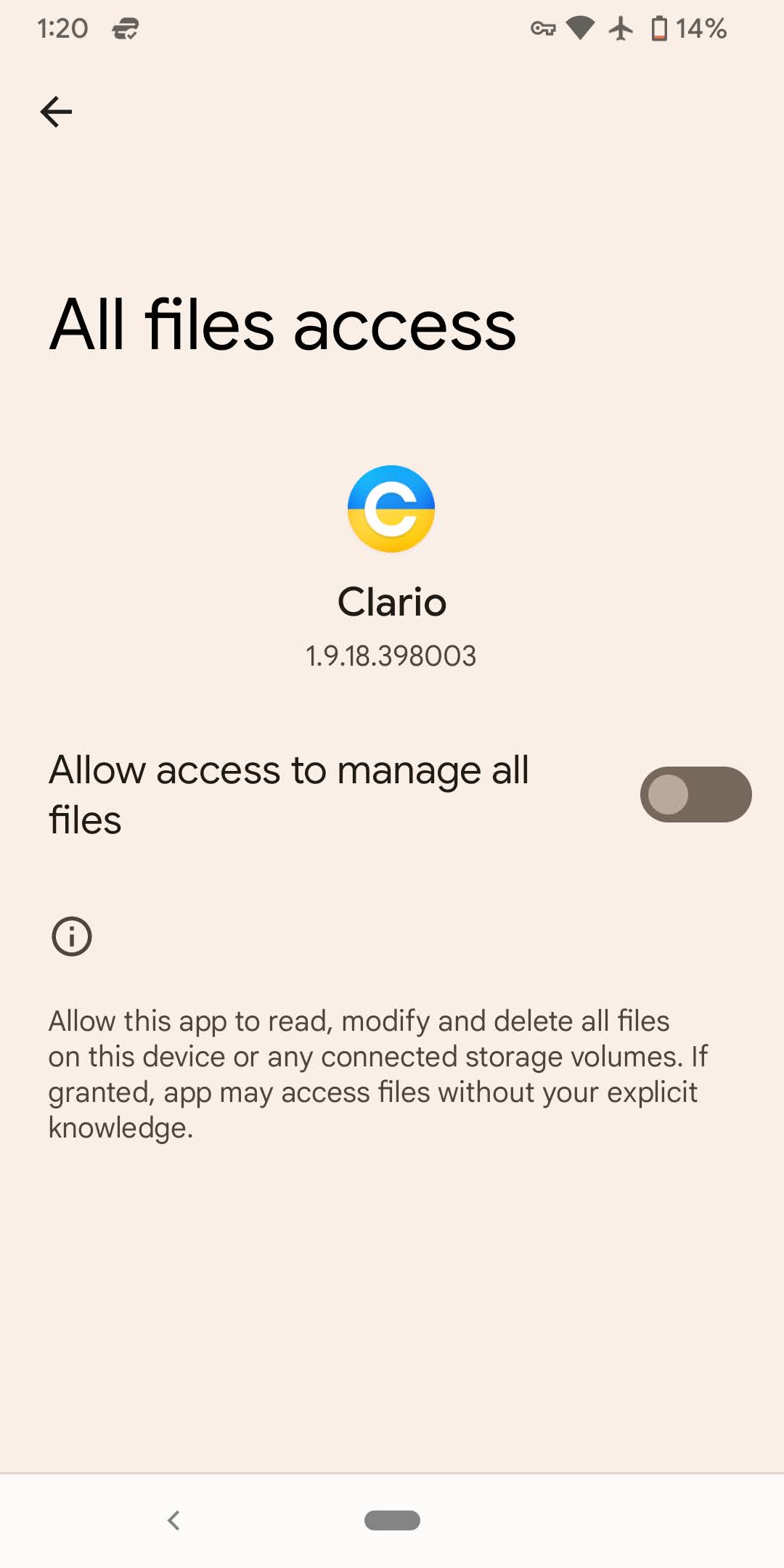
7. Go back to the app and watch the scan
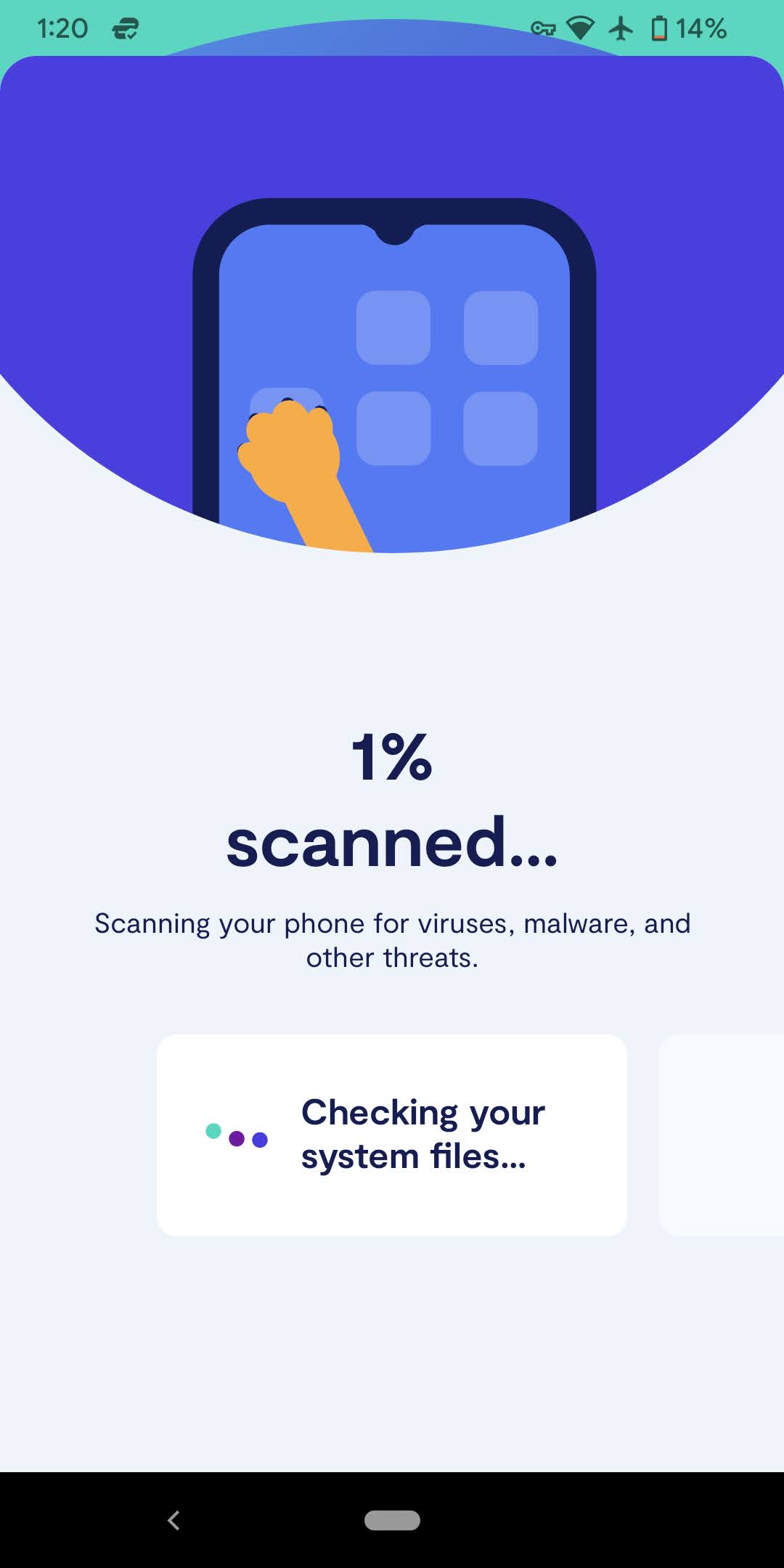
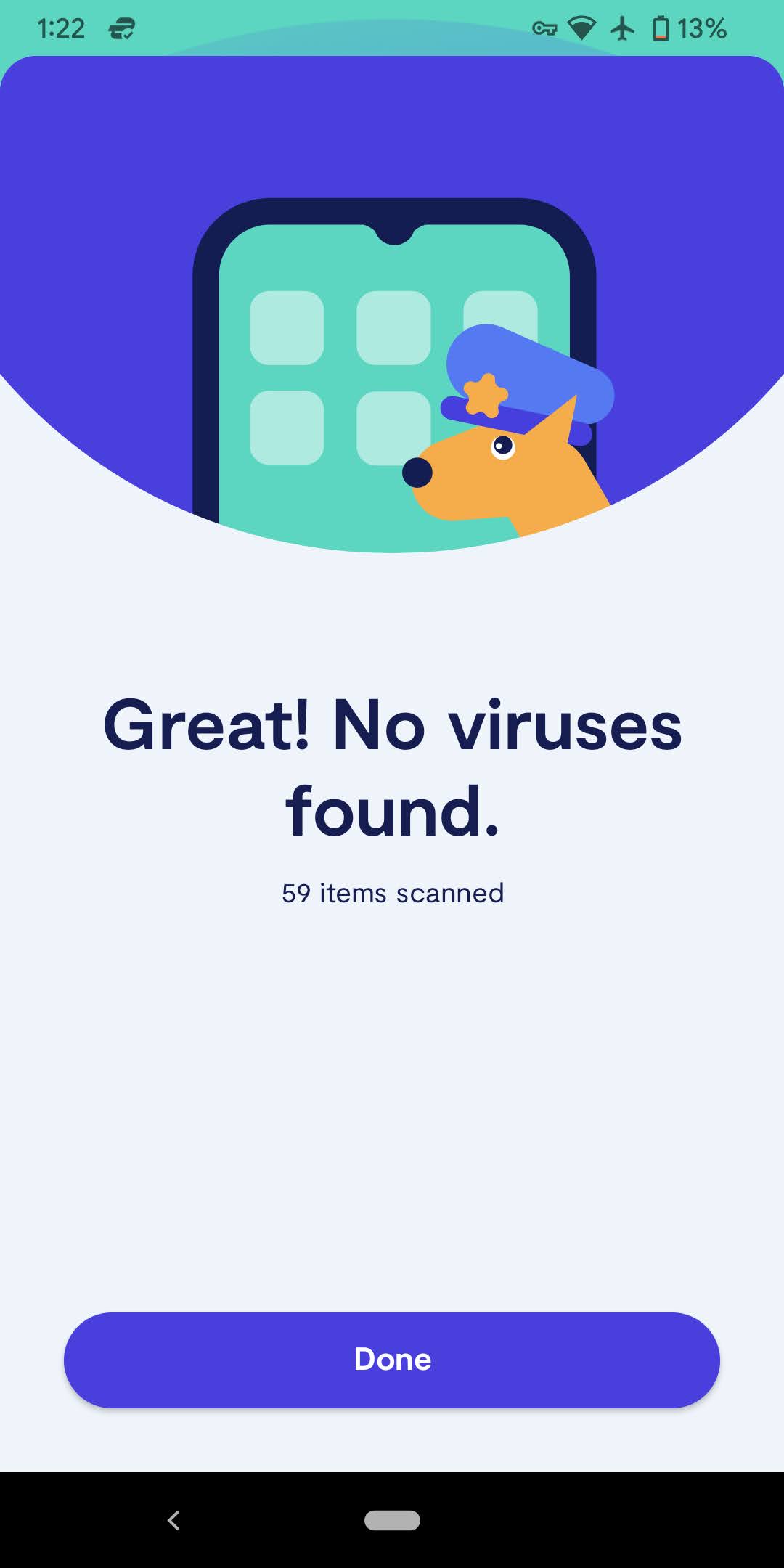
Done! You’re safe to go. In case Clario Antivirus finds any malicious file on your device, the app will walk you through the next steps to help you get rid of the security threat.
Check the format of the downloaded file
Be careful!
Sometimes, when you download a malicious file, that file will be in a different format than the website originally indicated.
For example, the website may have displayed that the file would be a .exe file, but when you download it, it’s a .pdf or another file type. Here are some steps you should take to ensure you are downloading the right file type:
- Check to see if you can find the file type of the file you want to download before you download it. If you don’t see the file type on the website, click Download on your file and check on the confirmation box what the file type is. Usually, when you click download, the website will provide some kind of popup that gives you more information about the file.
- After downloading the file, go to the download location (usually in your File Explorer), and note the file type for your download. You can right-click on any file and go to Properties to see the Type of file. Make sure it is the same as the file you intended to download and that it is safe. It could have malware if it is different from what you thought you were downloading.
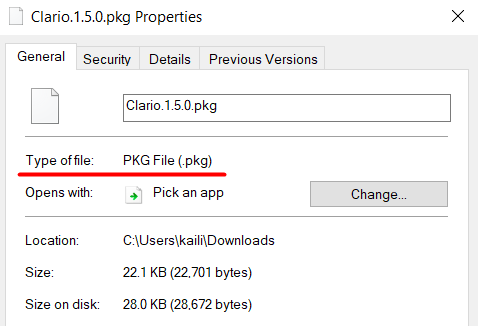
More Info
Check out this article to learn more about PDF-specific viruses.
Review the upload dates and number of downloads
Some websites will display additional information about their downloads, like the date the file was uploaded onto the website and how many times it has been downloaded. If the file was uploaded fairly recently or doesn’t have very many downloads yet, then it’s better to avoid downloading the file–or at least run an antivirus check on it first.
Generally, the longer a file has been on the site and the more downloads it has, the more likely it is to be safe because it’s built a rapport with the users who have downloaded it.
Check the MD5 file hash
Similar to the file type or file extension, you can check the MD5 file hash to see if it is safe. The MD5 hash of a file is used to verify the integrity of a file because this hash (string of characters to identify the file) will be different if any changes have been made to the file.
You’ll only be able to check this if the website you are downloading from provides the original MD5 hash for the file. If they do, then you can check the MD5 hash of the downloaded file with this tool.
- Make sure the MD5 box is checked
- Upload your file
- Check the MD5 section to make sure it’s the same as the hash the website shared
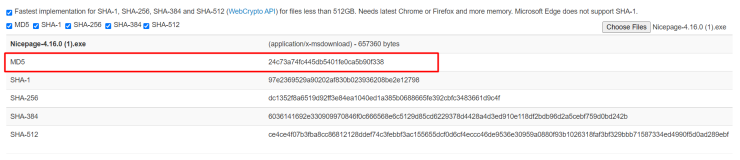
Use Windows Sandbox
If you have Windows Pro or Enterprise, then you should have a Sandbox feature that can be used as a testing ground on your PC. You can enable this testing ground on your device and download your files to check if they are suspicious. Anything you do while Sandbox is enabled shouldn’t impact your base Windows.
Follow these instructions to enable Windows Sandbox:
1. Go to your start menu and type Turn Windows feature on or off and click Open
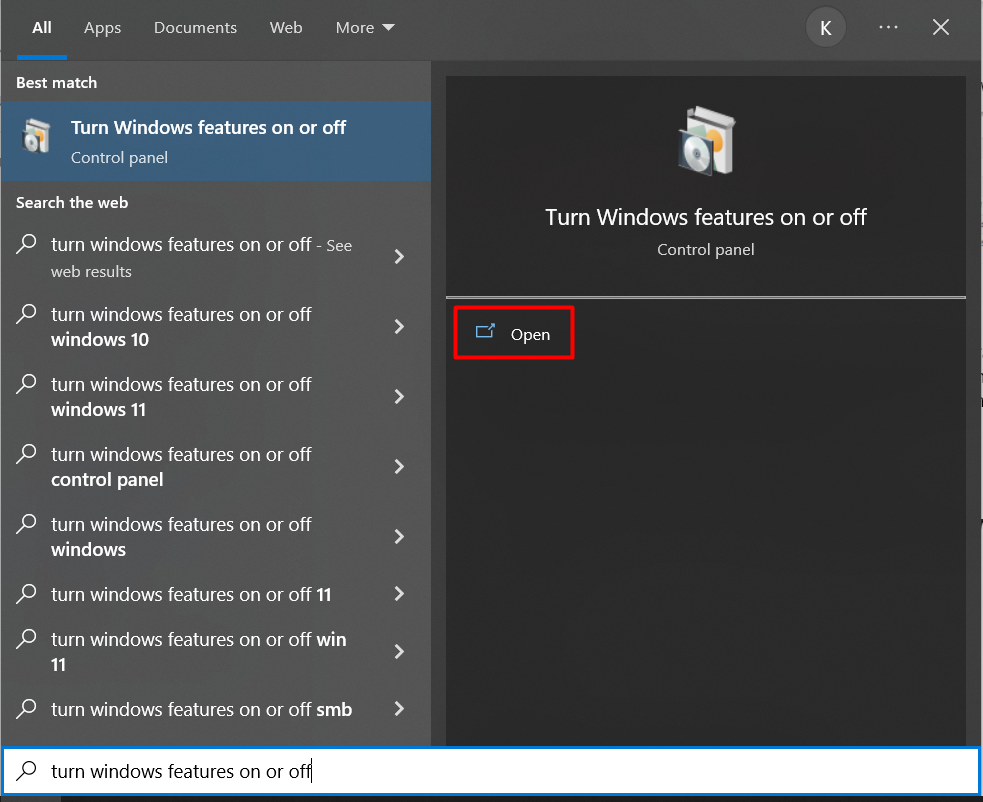
2. In the window that opens up, find Windows Sandbox and click the box next to it to turn it on
3. Press OK
4. Go back to the start menu and type Windows Sandbox and press Enter
5. Now that you are in the Sandbox environment, open your browser and download your file
6. Perform any checks here to ensure your file is safe
7. When you’re done, close the Sandbox and select OK to delete all the contents of your Sandbox permanently
8. If your download was safe, you can now safely download it from your base Windows system
Read file reviews
Many websites provide reviews for the files on their sites. If available, check the reviews for files that you want to download. These reviews are generally left by other users who have downloaded the file in the past. They may tell you if the file caused them any issues or if they found the file helpful. If the reviews indicate that the file was helpful and safe, then proceed with caution in downloading it.
If the website you’re using doesn’t have reviews for the file, you can do a quick search on Google to see if there are reviews for that file in another place.
Use VirusTotal to scan downloads and links
Virustotal.com is a website that allows you to scan files for viruses and perform safety checks on links. VirusTotal uses a database of multiple vendors to scan against and check for viruses.
This website has three different modes that you can utilize: File, URL, and Search.
- In File mode, upload a specific file and run a check to see if it has any viruses
- In URL mode, paste the link of a file or a web page to check if it is safe
- In Search mode, paste the URL, IP address, domain, or file hash to see if your file or website is safe
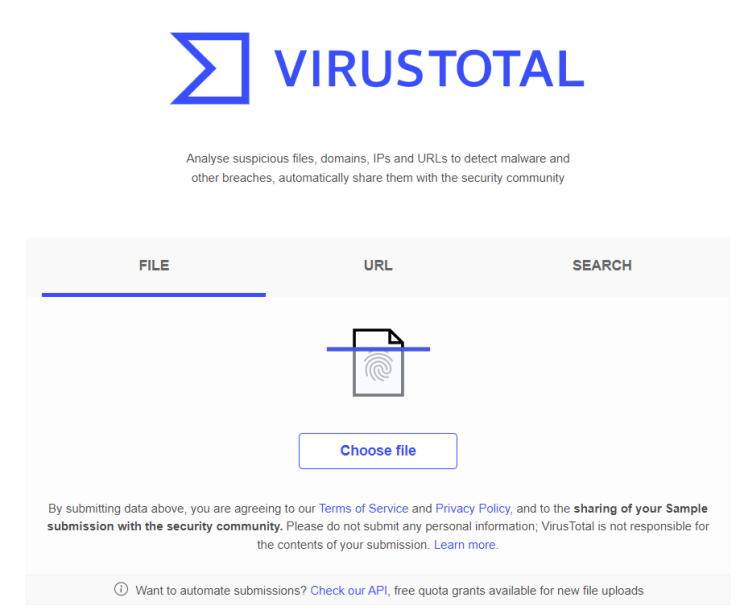
What to do if you downloaded a file with malware
After performing safety checks on files, you might find that a file you downloaded is suspicious or has malware. In most cases, just downloading a file with malware won’t affect your computer. If you have downloaded a file with malware, follow these steps:
1. Delete the file with malware immediately. You can go to your downloads, right click on the file, and click Delete.
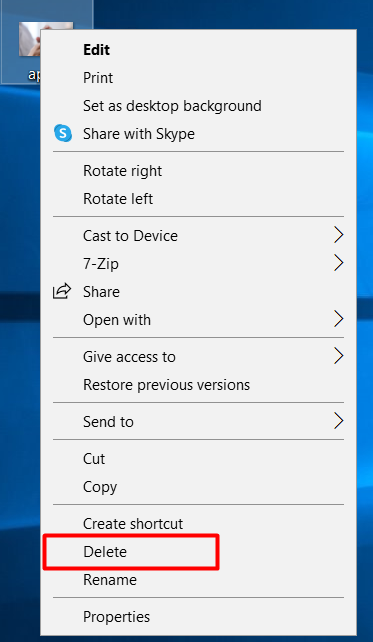
2. Next, run a full system malware scan. Use antivirus software to scan and remove any malware that may exist on your computer.
Here are some resources to help remove and detect viruses on your device: