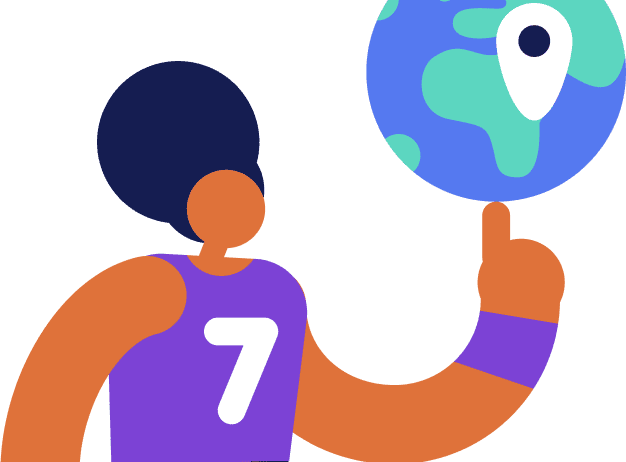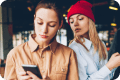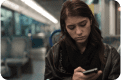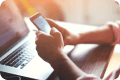Table of contents
- Can iPhones get viruses?
- Malware
- Phishing
- Ransomware
- Data breach
- Here’s how to check if your iPhone or iPad has a virus
- 1. Your iPhone is jailbroken
- 2. You’re seeing apps you don’t recognize
- 3. You’re being inundated with pop-ups
- 4. A spike in cellular data usage
- 5. Your iPhone is overheating
- 6. The battery is draining faster
- 7. Run your iPhone through an antivirus software
- What to do if you find a virus
- How to get rid of fake virus scams on your iPhone
- How to protect your iPhone from future viruses or malware and data leaks
If you’re looking for advice on iPhone viruses online, then you’re probably concerned about a cyberattack.
Chances are you’ve been browsing the web when a suspicious pop-up appeared on your iPhone screen, warning you about a virus infection. Can you trust the message? How do you know if your phone has a virus? Find detailed answers to this and other important questions below.
Can iPhones get viruses?
Yes, they can, but it’s highly unlikely. iOS is a closed ecosystem or sandbox, preventing viruses from spreading across your device or stealing data. Jailbroken iPhones, on the other hand, are susceptible to viruses. So as long as you don’t jailbreak your iPhone and update the operating system regularly, the chances of contracting a virus are low.
However, while the possibility of catching a virus is slim, your device is still vulnerable to other cybersecurity threats. Therefore, you should know the best ways to protect it and how to tell if your phone has a virus if your protection measures fail.
To stay safe, watch out for the following cyber threats:
Malware
Malicious software designed to steal data, send spam or otherwise harm the infected iPhone or its owner.
Phishing
A fraudulent message prompting a victim to provide valuable information or click a malicious link.
Ransomware
A type of malware distributed with the sole purpose of locking a victim’s data, then blackmailing them for money.
Data breach
Illegal access of a victim’s iPhone with an attempt to steal their financial or personal information.
Here’s how to check if your iPhone or iPad has a virus
Go through the list below to check for viruses on iPhone:
1. Your iPhone is jailbroken
If you’ve jailbroken your device, it’s probably because you wanted to install an app from elsewhere other than the official App Store, right?
While we get why, just know that if you have a jailbroken iPhone, the chances are higher that you might have unwittingly invited a piece of malicious software, called a worm, into your device at one time or another.
The presence of a worm is significantly more likely if you’re witnessing odd behavior on your iPhone, such as apps redirecting you to dodgy-looking web pages. If this happens and you suspect a virus is present, then you need to follow these steps:
- Delete all suspicious apps. If you think a recently downloaded app is causing the issue, try uninstalling it to see if this helps.
- Restore from an earlier, safe backup. Or, if all else fails, restore to the factory settings.
If you need a more detailed walkthrough of how to locate and remove viruses on your iPhone, check out our earlier post: How to Get Rid of Viruses on Your iPhone or iPad.
2. You’re seeing apps you don’t recognize
Have you seen an app that for the life of you, you can’t remember installing? This is one big red flag.
3. You’re being inundated with pop-ups
Ads have a habit of following us all over the internet, courtesy of third-party cookies (unless you use a VPN on iOS, of course). However, if you’re seeing too many invasive pop-ups, this could be a sign malware has infected your iPhone.
4. A spike in cellular data usage
Worried you have malicious software on your iPhone? Look out for a sudden rise in your cellular data usage that cannot be explained by your regular iPhone use. And if nothing else, keeping a close eye on your data usage is just plain common sense.
5. Your iPhone is overheating
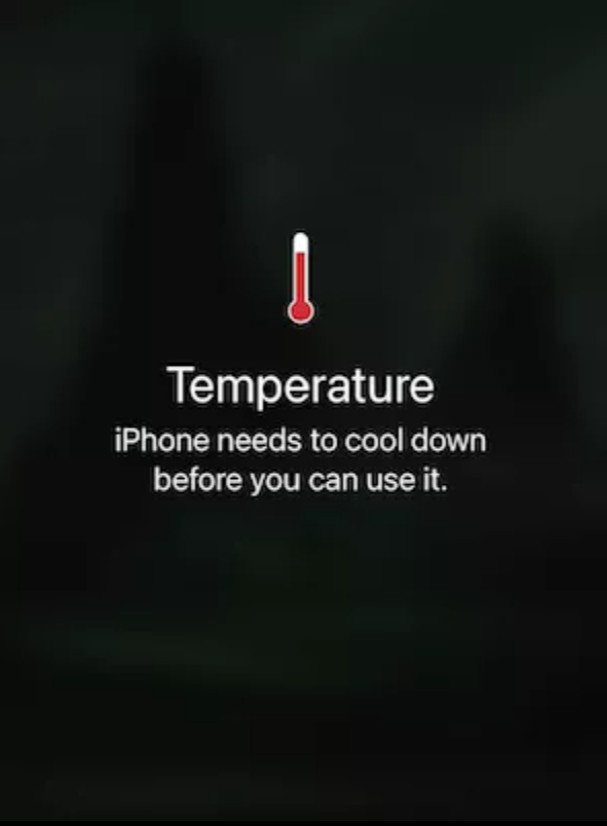
Again, lots of things could cause your iPhone to overheat (a faulty battery is usually the culprit) But, in rare cases, it could indeed be a sign of a virus.
6. The battery is draining faster
Irregular battery drainage can be caused by power-hungry apps or wear and tear due to age. That said, there is a chance, however slim, that a piece of malware is working in the background without your knowledge.
If you experience any of the above issues, or other strange behavior, then it’s high time you look into cybersecurity protection for your Apple devices.
7. Run your iPhone through an antivirus software
To be sure you are protected from online threats, try Clario Mobile Security app for iOS. With Private browsing and Ad blocker tools, it will secure your online connection in three simple steps:
- Install Clario for iOS.
- Activate Private Browsing.
- Enable Ad blocker.
Now you can give it a test run with a free seven-day trial.
What to do if you find a virus
If you have found a virus on your device, then you need to take action to remove it. There are a number of steps you can take including restarting your phone, clearing your browsing history and data and even going as far as resetting a device.
Restart your iPhone in three simple steps:
1. Press and hold the power button until the Slide to power off knob appears
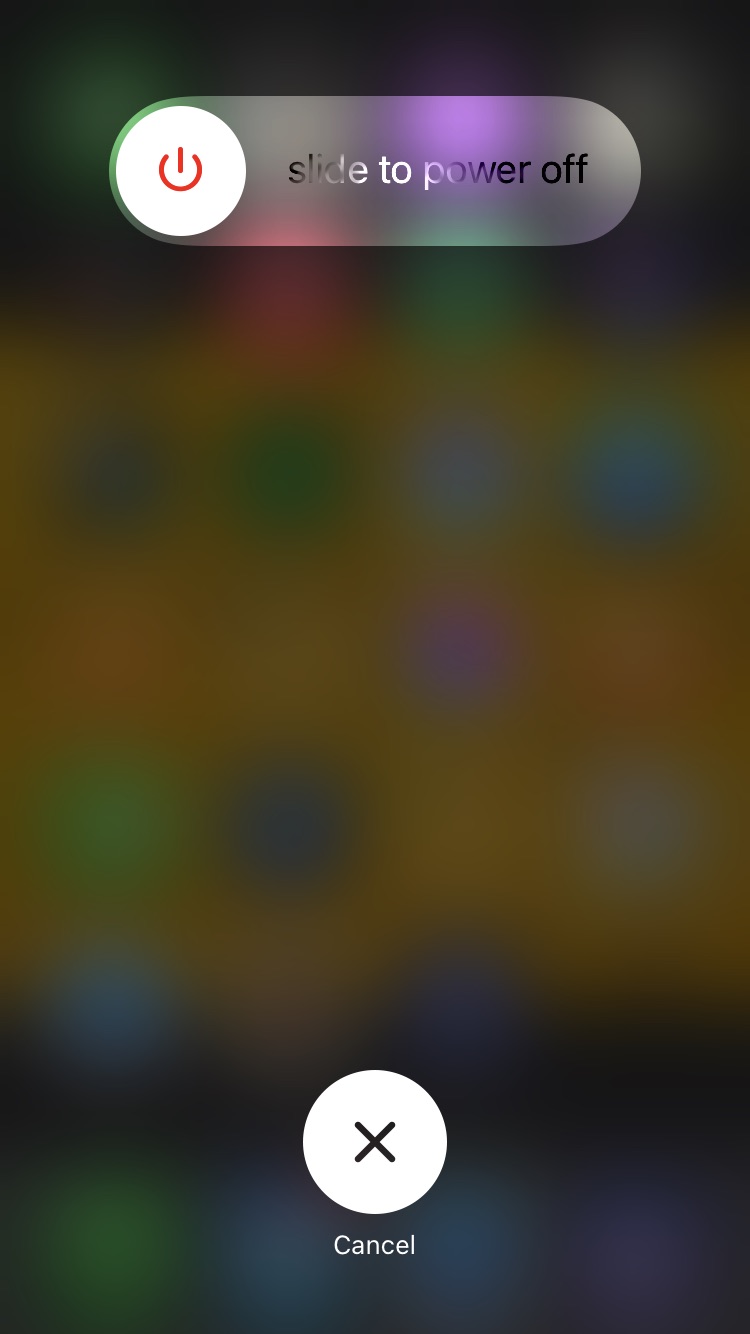
2. Slide the toggle to the right to turn off the device
3. Press and hold the power button to turn on the device
To clear your browser history and data, you need to:
- Select the Settings icon on your home screen
- Select Safari
- Select Clear History and Website Data. A pop-up will appear asking you to confirm the action
- Tap on Clear History and Data
How to get rid of fake virus scams on your iPhone
First off, if you’re seeing pop-up warnings recommending fake updates or bogus software to remove viruses or malware on your iPhone, do not take the bait. This is likely a phishing attempt. Don’t even exit the page – this is likely set up to steer you further into their trap.
Instead, do the following:
1. Close down the Safari tab where the pop-up appeared.
2. Open up your iPhone Settings.
3. Put your iPhone on Airplane Mode. (This will stop any malicious apps from receiving and sending data via your network.)
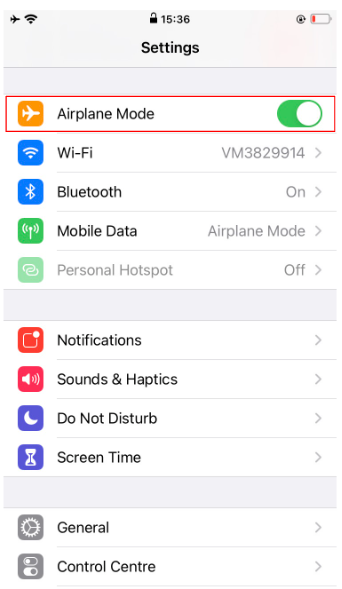
4. Next, tap on Safari > Clear History and Website Data.
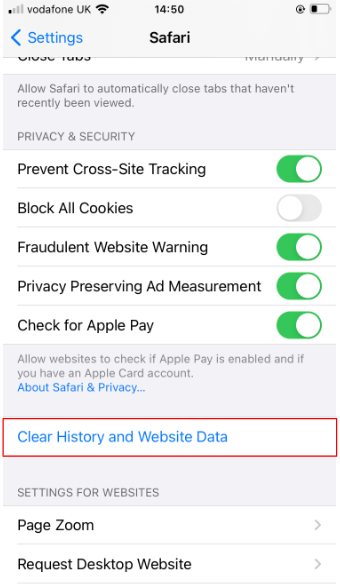
5. Finally, make sure Block Pop-ups and Fraudulent Website Warning are both enabled.
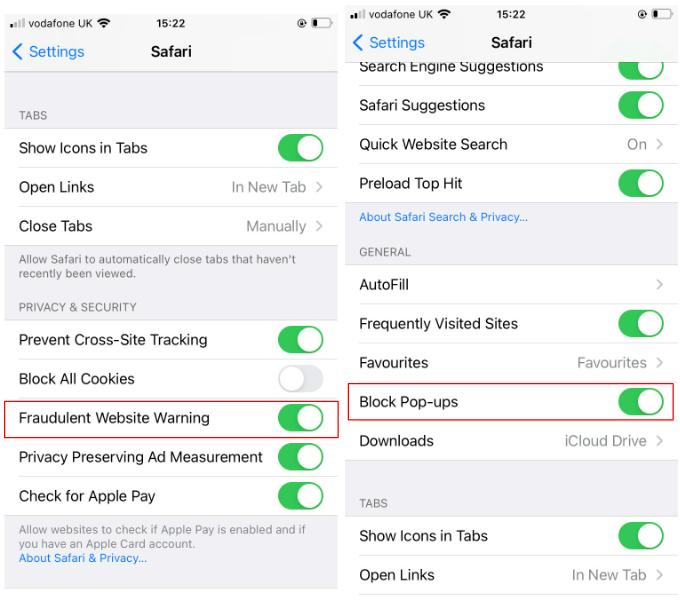
At this point, you should be fine to turn off Airplane Mode, then return to browsing safely as normal. Phew!
How to protect your iPhone from future viruses or malware and data leaks
Luckily, protecting your iPhone from viruses is a fairly straightforward business. Our top tips include:
- Avoid public Wi-Fi. Cybercriminals regularly explore public Wi-Fi vulnerabilities to steal information and distribute malware. Avoid public Wi-Fi altogether or, at least, protect your iPhone with a security app before accessing a free hotspot.
- Only install apps from the App Store. And while we’re at it, please don’t jailbreak your iPhone. Not only does this void your warranty, but any apps you download outside of the App Store are exponentially more likely to put you in harm’s way.
- Restrict your app permissions. Even if you don't end up making any changes, it's still worth being vigilant about the level of permission you're giving over to any apps on your device, especially if they want to access data irrelevant to their functions.
- Update your iPhone regularly. This can be done in the background while you’re getting some zeds, so there’s no excuse for procrastinating! This simple step will help iPhone users avoid the vast majority of threats.
- Use an iPhone security app. Install Clario for more secure internet experience. The app comes with a VPN for guarding your privacy, ad-blocker with anti-tracking feature for clean browsing, 24/7 breach monitoring and expert support.
Clario protects your Apple devices against malicious websites and other threats to your online security and privacy.
You can find out more on our cybersecurity software page and stay updated on all the latest cybersecurity trends and topics by subscribing to our blog.