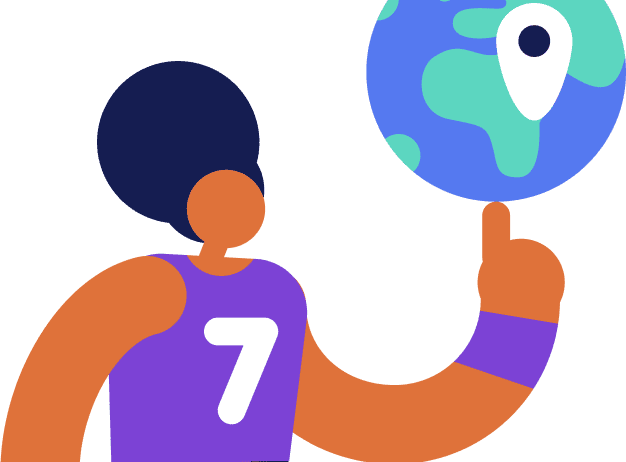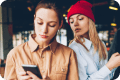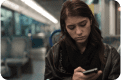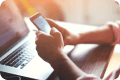Table of contents
- How to change privacy settings on facebook
- How to change facebook privacy settings on mobile web browser
- How to change facebook privacy settings on desktop browser
- How to change facebook privacy settings on mobile app
- Facebook privacy settings you need to change immediately
- Limit wrong people from seeing your posts (old posts and new posts)
- Control who can see your private information
- Clear up your friend list
- Make sure your name doesn’t pop up in the search engine
- Control targeted ads
- Limit people from posting on your timeline
- Filter friend requests
- Review all posts you’re tagged in
- Turn Off location tracking
- Block suspicious users
- How Clario protects your privacy online
How to change privacy settings on facebook
Having a Facebook profile doesn’t automatically put you at risk, but there are some default settings when first creating an account, which if not addressed, can indirectly put your personal data at risk of being shared with criminals. Check out these jaw-dropping facts about online privacy and find out how to set your privacy on Facebook below.
How to change facebook privacy settings on mobile web browser
Access your settings page on your mobile web browser by following these simple steps:
- Enter Facebook's URL and log into your profile
- Press the three-line menu in the top right hand corner of the screen
- Press the Settings page
- Complete the Privacy Checkup to find important privacy settings

How to change facebook privacy settings on desktop browser
Access the settings page on your Windows desktop web browser by following these simple steps:
- Launch your preferred web browser and enter Facebook’s URL
- Load up the Account menu by clicking three-dot menu in the lower right hand corner of the screen
- Press Settings & Privacy
- Complete the Privacy Checkup to find important privacy settings
- Click Settings
- Here you’ll find the majority of the privacy settings available in the Privacy section on the sidebar. Profile and Tagging will also have some helpful settings to consider to keep your security at it’s highest

To access you web settings page on a Mac you will take a different path:
- Enter Facebook URL in your web browser
- Press your Profile picture in the upper lest corner and launch to Account menu
- Press Settings & Privacy
- Complete the Privacy Checkup to find important privacy settings
- Click Settings
How to change facebook privacy settings on mobile app
Access your settings page on the mobile App by following these simple steps:
- Launch Facebook
- Press the three-line menu in the top right hand corner of the screen (bottom right on iPhone)
- Press the Settings & Privacy page
- Tap Settings
- Complete the Privacy Checkup to find important privacy settings

Facebook privacy settings you need to change immediately
Now that you have made it to the settings page, it’s important to know where to look. Below we’ll give you a list of key areas to explore in your Facebook settings to make sure you are not leaving yourself vulnerable online.
Limit wrong people from seeing your posts (old posts and new posts)
You never know who might be lurking on your profile — which is why it’s always best to limit who your posts are visible to. On desktop, click the downward arrow in the top right hand of your screen and click Settings & Privacy and press Settings. Inside the Privacy page on the left hand side, you can scroll down to Your Activity, and here you will be able to change the option for Who can see your future posts? Edit it to limit your posts to your preferred audience. While you are there you should also look at the Limit The Audience for Old Posts on Your Timeline options, to protect previously posted information.
On mobile, click the three lines in the top right hand of your screen and click Settings & Privacy and press Settings. Scroll down to Audience and visibility and press Posts, and here you will be able to change the option for Who can see your future posts? Edit it to limit your posts to your preferred audience.
Control who can see your private information
Although it’s nice for your close family and friends to know what school you went to, who your family members are, or what year you were born in — this is all delicate information that is often used to back up your password reminders on your accounts. To keep this sensitive profile data private, head to your profile and select Edit profile. Unselect any data fields you don’t want being publicly displayed on your profile and press Save. Another helpful tip is to click the About section on the left of your timeline and you can then access the data you have chosen to display on your profile and decide exactly which users can see this data.
Clear up your friend list
Having over 1000 friends may look nice on the surface but it’s probably best to do a routine sweep of your friends list and remove anyone that you either haven’t spoken to in a long time and never plan to. Your friends list can often be the cause of privacy leaks, especially if you are the type of person that accepts random adds.
Make sure your name doesn’t pop up in the search engine
Sometimes it’s best not to have potential employers be able to find your Facebook profile at the search of a name on Google. Here’s a quick way to get your profile removed from Google search engine results: On desktop, press the downward arrow in the top right hand corner and select Settings & Privacy. Under the Privacy header you can scroll down to the How people can find and contact you section and there you will find the option for Do you want search engines outside of Facebook to link to your profile?
On mobile, click the three lines in the top right hand of your screen and click Settings & Privacy and press Settings. Scroll down to Audience and visibility and press How people can find and contact you section and there you will find the option for Do you want search engines outside of Facebook to link to your profile?
Control targeted ads
Facebook tries to collate the information it gathers off you to target which ads to send your way as you use their platform. A good way to control this is by changing the targeted ad settings to your preferred system. In the Settings page you’ll find the Ads section then click through to Ad Settings. The settings inside this page will allow you to monitor and adjust settings like “interest categories”, “Categories used to reach you”, “Ads shown off Facebook”, “Audience based advertising'', and options to turn off Facebook displaying which ads you have previously liked.
Limit people from posting on your timeline
If you want to take control over who can post on your timeline and what people are able to post onto your wall, then head to the Profile and Tagging section of your Settings and change the settings of Who can post on your profile.
Filter friend requests
On desktop, press the downward arrow in the top right hand corner and select Settings & Privacy. Under the Privacy header you can scroll down to the How people can find and contact you section and there you will find the option for Who can send you friend requests?
On mobile, click the three lines in the top right hand of your screen and click Settings & Privacy and press Settings. Scroll down to Audience and visibility and press How people can find and contact you section and there you will find the option for Who can send you friend requests?
Editing this option can only allow friends of friends to send you friend requests, thus avoiding awkward random follows.
Review all posts you’re tagged in
Under the review section you can enable all posts to require approval before they are shared publicly on your wall - to get to this section follow this chain:
On desktop, press the downward arrow in the top right hand corner > Settings & Privacy > Settings > Profile and tagging > Reviewing.
On mobile, click the three lines in the top right hand of your screen > Settings & Privacy > Settings > Audience and visibility > Profile and tagging > Reviewing.
Turn Off location tracking
When you are using your mobile phone Facebook can access your location to offer a variety of different services to you on their platform. However, this does mean they know where you are at all times. This is how you can find it on your desktop and mobile:
On desktop, press the downward arrow in the top right hand corner > Settings & Privacy > Settings > Location settings.
On mobile, click the three lines in the top right hand of your screen > Settings & Privacy > Settings > Permissions > Location.
Block suspicious users
You don’t need to feel bad about using the block button more generously. If you have a weird feeling about a profile online — it’s better to block than be sorry.
How Clario protects your privacy online
While Facebook has become a staple in most peoples’ daily routine of social media, there is one gloomy cloud that is often associated with the platform. While the social network has so many positive uses that keep its audience entertained for hours a day, and keep them coming back throughout the week, there has always been a question mark linked to the users privacy.
While reputable companies continue to exploit their tracking capabilities it’s only natural to assume that other companies, and more worryingly criminals, are also wanting to collect your data to sell on to third parties or to try and gain access to your accounts.
Protect your online data with a trusted antivirus software like Clario, and let us warn away any potential threats. Not only can Clario alert you of any potential data breaches, but our 24/7 support team can share all our Facebook privacy tips and make sure you have secure settings on Facebook and all other networks you use.